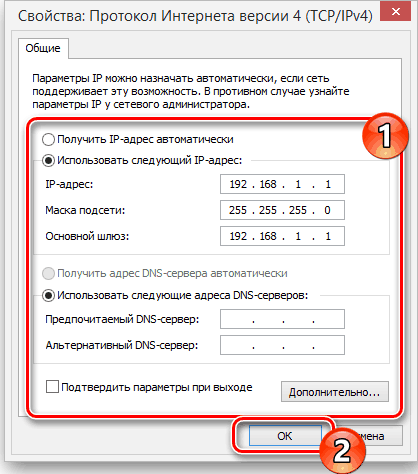Видеорегистратор с функцией циклической записи
Содержание:
- Из чего состоит видеорегистратор?
- 2Форматирование
- Настройка видеорегистратора через интернет
- Механизм замера величины экспозиции
- Настройка видеорегистратора видеонаблюдения
- Что делать, если прибор не может записывать видео?
- Настройка записи
- Как перевести автомобильный регистратор на заводские настройки
- Как настроить запись файлов видеорегистратора в циклическом режиме
- Подключение к локальной сети
- Стартер вращается медленно при заряженном АКБ
- Рейтинг лучших устройств для громкой связи
- Настраиваем работу видеорегистратора
- КАК НАСТРОИТЬ ВИДЕОНАБЛЮДЕНИЕ ЧЕРЕЗ ИНТЕРНЕТ
Из чего состоит видеорегистратор?
Есть три важнейших технических составляющих, без которых видеорегистратор не может функционировать, это то, от чего будет зависеть качество видео:
Процессор (чип)
Центр управления камерой, электронный блок, который отвечает за выполнение машинного кода устройства. Основная задача процессора видеорегистратора – обработка и сжатие видео.
Наиболее популярные процессоры на сегодняшний день:
Ambarella – один из самых популярных и мощных процессоров на сегодняшний день. Среди новинок множество устройств работают на процессоре Ambarella A7L, он поддерживает Super HD разрешение, режимы HDR и WDR для улучшения картинки, и может обрабатывать видеопоток сразу с двух камер.
Novatek – достаточно популярный процессор, которым, как правило, оснащают бюджетные видеорегистраторы. Процессор Novatek NT96650, который был выпущен в 2013-ом году, на сегодняшний день является лучшим по соотношению цены и качества.
Mediatek – эти процессоры так же достаточно популярны. В качестве основного преимущества можно выделить то, что они устойчивы к перегревам. Но, в то же время, по производительности они уступают Ambarella.
Allwinner Technology – компания специализируется на производстве процессоров для недорогих китайских планшетов. Их процессоры чаще всего используются на бюджетных видеорегистраторах и не отличаются большой мощностью.
Видеопроцессор (Матрица)
Видеопроцессор также называется матрицей, одна из главных составляющих любого видеорегистратора, которая отвечает за качество видеозаписи. Современные видеорегистраторы используют в основном два типа фоточувствительных матриц. CCD (ПЗС – приборы с зарядовой связью) – это те матрицы, которые уже стали привычным элементом цифровых камер. Они обладают массой достоинств, но очень дороги в производстве. КМОП (CMOS, устройства на комплементарно металло-оксидном полупроводнике) – иной тип матриц, который по технологии создания близок к производству компьютерных схем. Последние научные разработки в области CMOS матриц позволили сохранить низкие цены, и добиться хорошего качества видео.
Наиболее популярные производители матриц на сегодняшний день:
Sony – один из лидеров в производстве матриц для видеорегистраторов. Матрицы Sony Exmor благодаря своей конструкции и технологии цифрового шумоподавления обеспечивают хорошее качество видеозаписи и дают четкую картинку.
OmniVision – популярные матрицы, которые используются в системах видеонаблюдения. Установленные на видеорегистраторы такие матрицы обеспечивают высокое качество видеозаписи. А новые модели, такие как OmniVision OV2710 отлично подавляют шумы.
Aptina – американская компания, которая производит матрицы для систем видеонаблюдения. Матрицы Aptina хорошо показывают себя как при низкой освещенности, так и наоборот, при чрезмерной освещенности. Также благодаря технологии Aptina’s Global Shutter Technology видеорегистратор лучше четче снимает быстродвижущиеся объекты.
Оптика (объектив)
Линзы в объективе видеорегистратора могут быть пластиковыми или стеклянными, стеклянные, разумеется, дают лучшее качество, но и стоят дороже. Если в описании устройства ничего не сказано о линзах, скорей всего они пластиковые. Также некоторые производители предлагают дополнительные линзы и фильтры для объектива за отдельную плату.
Важно и количество линз в объективе, на современных автомобильных регистраторах может быть от 4 до 7 линз, и чем их больше, тем выше качество видео
2Форматирование
Если вы приобрели регистратор в магазине, то функцию “Форматирования” карты памяти вам сделают во время покупки, но, если устройство было куплено на сайте, тогда это необходимо сделать самостоятельно. Чаще всего, после первого включения, видеорегистатор сам предлагает “отформатироваться”, для этого необходимо нажать виртуальную или сенсорную клавишу (зависит от поколения устройства) “ОК” и дождаться, пока процесс завершиться. Если такого предложения не было, тогда следуйте простым правилам:
- 1 этап — зайдите в настройки (вверху экрана появится изображение двух шестеренок);
- 2 этап — найдите пункт “Форматирование” (необходимо управлять либо компьютерной мышкой, либо кнопками на регистраторе “Вверх” или “Вниз”);
- 3 этап — кликнуть на “Форматирование” и выбрать “Да” (процесс форматирования должен начаться незамедлительно).
Настройка видеорегистратора через интернет
В отдельных случаях к определённым моделям видеорегистраторов можно подключаться посредством интернет-соединения. Речь идёт зачастую об охранных системах на стоянке. Итак, как подключить видеорегистратор к интернету? Рассмотрим поэтапно.
- Обзаведитесь отдельным статическим IP-адресом. Тип подключения, на который рассчитан девайс, не имеет значения, но установленная ширина канала не должна быть меньше 512 кбит/с.
- Приступать непосредственно к настройке стоит только после заключения договора с провайдером и получения от него всех необходимых сведений.
- В случае с прямым доступом просто сохраните в подменю «Сеть» информацию, которую ранее предоставил провайдер. Если же речь идёт об ADSL-соединении, при авторизации порта придётся прописать путь подключения в модеме.
- В видеорегистраторе пропишите шлюз и сохраните внутренний IP.
- Учитывая число каналов, на экране будет отображаться несколько других экранов, если у вас всё получилось. В отдельных случаях изображение начинает передаваться сразу же, в других случаях нужно закрепить камеру за каждым квадратом. Самый сложный этап, процесс настройки завершён, остаётся лишь разобраться с просмотром недавних и архивных записей.
Механизм замера величины экспозиции
Ошибка e05 у принтера Canon mp250 mp280 сброс е05
Экспонометр в зависимости от заданного режима осуществляет замер экспозиции и передает полученные данные в процессор камеры. Процессор проводит анализ информации и с помощью программных алгоритмов экспонирует изображение.
Режимы измерения яркости объекта в цифровых камерах выбираются либо фотографом при ручном управлении, либо микропроцессором камеры при автоэкспозиции.
Автоматика обеспечивает в большинстве случаев удовлетворительное качество снимков, однако для получения фотографий высокого художественного уровня необходимо знать и понимать, что такое экспозамер и как использовать его на практике.
Выделяют несколько видов экспозамеров:
- Точечное измерение — Экспозамер в данном случае проводится на ограниченном участке кадра (1—5% от всего изображения), обычно в центре. Яркость остальных участков в расчет не принимается. Благодаря этому точность измерения на выбранном участке очень высока, что обеспечивает его правильное экспонирование. Обычно применяется для фотографирования одиночного предмета на однородном, затемненном фоне, когда требуется получить его четкое, высококонтрастное изображение. Сложный режим, применяемый профессионалами.
- Центровзвешенное (усредненное) измерение — Проводится экспозамер в пределах центральной зоны кадра, ограниченной маркерами видоискателя. Площадь измерения составляет в зависимости от модели фотоаппарата от 60%до 80%. Данный режим обеспечивает оптимальное использование наиболее чувствительных участков матрицы, так как ISO фотосканера плавно снижается от центра к краям. Режим идеален для портретной и репортажной съемки.
- Частичное измерение — Присутствует не у всех фотоаппаратов. Представляет собой режим, при котором площадь кадра, на которой производится замер (10-15%), больше, чем при точечном замере, но меньше, чем при центровзвешенном. Применяется при необходимости сфотографировать объект, игнорируя излишнюю яркость или, наоборот, сильную затененность краев кадра, При таком режиме может сильно страдать детализация снимка (особенно по краям).
- Матричное (мультизонное) измерение — Самый распространенный способ измерения, который установлен по умолчанию в автоматических режимах большинства фотоаппаратов. Он заключается в том, что кадр делится на несколько зон, в каждой из которых производится замер освещенности. Затем процессор сводит все данные воедино, рассчитывает усредненное значение освещенности и уже на его основании выбирает экспозицию. В большинстве случаев обеспечивает хорошее качество снимков, однако в сложных условиях освещения может приводить к ошибкам экспонирования. Подходит новичкам в начале знакомства с фотографией.
Настройка видеорегистратора видеонаблюдения
После установки жесткого диска внутрь корпуса видеорегистратора и подключения всех видеокамер происходит этап настройки.
Основные моменты.
Настройка регистратора предполагает выполнение следующих действий:
• Установка даты/времени/часового пояса. Часовой пояс указывается в UTC (всемирное время, от которого зависит время всех часовых поясов. Время по UTC не переводится ни летом, ни зимой. UTC для разных регионов России: +2: Калининград; +3: Москва, Санкт-Петербург, Нижний Новгород, Казань, Ростов-на-Дону, Воронеж; +4: Ижевск, Самара; +5: Екатеринбург, Челябинск, Уфа, Пермь; +6: Новосибирск, Омск; +7: Красноярск, Абакан, Кемерово; +8: Иркутск, Улан-Удэ; +9: Якутск, Благовещенск; +10: Владивосток, Биробиджан, Хабаровск; +11: Южно-Сахалинск; +12: Анадырь, Петропавловск-Камчатский.
Языка интерфейса регистратора. После смены желательно его перезагрузить.
Разрешение экрана. Выставите максимальное, которое поддерживает ваше устройство вывода изображения (монитор, телевизор, проектор)
Внимание! выставление разрешающей способности выше, чем поддерживает ваш монитор/телевизор может привести к тому, что после перезагрузки видеорегистратора видеонаблюдения, вместо желаемой картинки вы увидите черный экран с сообщением: вне диапазона/или нет сигнала. Чтобы это исправить потребуется подключить регистратор к монитору/телевизору действительно поддерживающее такое разрешение или с помощью компьютера/приложения/CMS изменить его разрешение на требуемое
Выбор режима работы видеорегистратора (в зависимости от подключаемого к нему оборудования/камер). Для удобства использования рекомендуем выбирать нужный режим работы = подключенному кол-ву камер. Например, регистратор поддерживает 8 IP устройств, разрешением 1080p, а камер у вас 4, тогда более правильно будет выбрать режим с поддержкой 4 цифровых 1080p, в случае увеличения количества видеокамер вы сможете в любой момент изменить режим работы на 8.
Настройка сетевого интерфейса (для IP систем и настройки облачного сервиса для просмотра через интернет).
Добавление на определенный канал нужной камеры (в случае c IP камерами).
Задание основных параметров записи: всегда/по детекции движения/по тревоге. В большинстве случаев выставляется: всегда, т.е. 24 часа в сутки.
Администрирование учетных записей (выставление пароля). Рекомендуется использовать сложные и длинные пароли (не короче 8 символов, использовать в названии цифры и буквы, в верхнем и нижнем регистре).
Более точную настройку, например, с чередованием записи: постоянной/по детекции движения, в зависимости от текущего времени можно посмотреть в инструкции к вашей модели видеорегистратора.
Что делать, если прибор не может записывать видео?
Итак, мы разобрали все возможные причины, почему на видеорегистраторе не включается запись или звук. Теперь, как и обещали, приведем пути решения проблем:
- Медленную флешку с классом скорости ниже 10, следует заменить. Узнать, к какому классу принадлежит ваша карта можно, изучив надписи на ее корпусе. Извлеките устройство и найдите цифру, заключенную в незамкнутый кружок или квадрат.
- Если в видеорегистраторе стоит слишком маленькая флешка (по объему), в настройках гаджета следует уменьшить время циклической записи. Или, почему бы не купить карту памяти с большим размером хранилища (16-32 Гб)?
Рассмотрим, что делать, если выяснилось, что видеорегистратор не записывает видео из-за конфликта файловых систем. Решение простое — флеш-диск следует отформатировать в нужной файловой системе. Это выполняется на персональном компьютере или ноутбуке. Извлеките карту из видеорегистратора и вставьте в ПК. Зайдите в «Мой компьютер» и щелкните на диске правой кнопкой мыши. Выберите команду «Форматировать». В пункте «Файловая система» поменяйте установку на иную
Обратите внимание, процедура сотрет ВСЕ сведения на диске, но важную информацию можно предварительно скопировать на комп. В редких случаях у пользователей появляется новая проблема и не получается отформатировать флешку
Не беда, эта неисправность легко устраняется самостоятельно.
- Убедиться в неисправности флешки легко, проверив ее на любом другом головном устройстве. Например, вставьте в комп. Если и там не работает, отказывается записывать данные – в топку. Именно из-за этой маленькой негодяйки запись новым видеорегистратором и не ведется. Почему бы, просто, не купить новую хорошую флешку!
- Периодически съемные диски нужно чистить. Протирать от пыли, зачищать места контактов. Аналогичные действия производят и с контактной площадкой для слота карты. Нелишним будет просушить устройство, оно может работать «криво» из-за высокой влажности в салоне авто.
- Иногда, безо всякого логичного объяснения, проблему помогает решить банальная перезагрузка видеорегистратора с помощью клавиши RESET (обычно она утоплена в корпус где-то на задней крышке устройства).
Выше мы перечислили, почему видеорегистратор иногда не пишет видео со звуком. Вот как это решается:
- В настройках гаджета нужно выключить экономный режим записи;
- Также, убедитесь, что микрофон не отключен (в обратном случае, включите);
- Если с новым устройством не шел установочный диск (с кодеками в том числе), скачайте полный пакет, например, K-Lite Codec Pack. На ПК записи лучше просматривать через KMPlayer.
- Неисправность микрофона может установить только сервисный центр.
На этом все. Мы привели все возможные причины и пути решения проблемы, когда зеркало видеорегистратор не записывает на карту памяти видео или не воспроизводит звук. Почему бы вам методично не проверить их все? Надеемся, одна из них поможет и гаджет, наконец, начнет записывать ваши «похождения» в бесперебойном режиме. Безопасного вам вождения! И увлекательного просмотра!
Настройка записи
Следующем шагом будет установка режима записи. В главном меню находим вкладку «Запись» ⇒ «Настройка записи»
В данном разделе можно задать период записи для каждой видеокамеры по отдельности или всех сразу. Запись видео можно задать по трем критериям «Просто», «Обнаружение», «Тревога».
Просто — Постоянная запись без каких либо сценариев.
Обнаружение — Запись ведется по настроенной зоне детектора движения, когда объект попадает в кадр камера начинает писать.
Тревога — Запись по тревоге, например когда объект закрывает камеру рукой.
В нашем случае было необходимо вести запись в постоянном режиме с 00:00 до 12:00 и по движению с 12:00 до 24:00, для этого мы задали двум периодам необходимые настройки на всю неделю. Период записи возможно задать для любого дня недели по отдельности.
Настройка детектора движения
Переходим в главное меню в раздел «Тревога» ⇒»Детектор движения».
Чтобы включить детектор движения для определенной видеокамеры необходимо:
- В разделе «Канал» выбрать номер видеокамеры.
- Поставить галочку во вкладке «Включить».
В разделе «Область» при нажатии кнопку «Установить» раскроется окно видеокамеры в котором можно отчертить определенною зону при заходе в которою видеорегистратор начнет вести запись. Красным выделяются поля в которых будет вестись запись.
Как перевести автомобильный регистратор на заводские настройки
Часто бывает, что авторегистратор перестает отвечать требованиям своего пользователя, «глючит» или ведет себя очень странно, а пользователя начинает мучать вопрос, как настроить видеорегистратор в таком случае. Здесь может помочь либо ремонт, либо сброс до заводских настроек.
Как сбросить автомобильный регистратор на заводские настройки, будет рассмотрено ниже. Это достаточно просто — необходимо найти нужный пункт в системных настройках. Обычно его не прячут глубоко, как раз для тех случаев, чтобы можно было экстренно к нему прибегнуть.
Если вам приходится воспользоваться таким способом, помните, что настройки сбрасываются полностью, и вы получаете абсолютно «чистый» регистратор, на котором не будет никакой информации. Регулировки, которые уже проводились, придется повторить или пересмотреть и установить другие.
Оптимален вариант, при котором сбрасывает настройки тот, кто впоследствии может вернуть их на место, т.е. помнит, что и как он настраивал.
После того как в меню найден нужный пункт, все видеозаписи успешно скачаны и сохранены, можно переходить к дальнейшей работе
Вы нажимаете на «Сброс до заводских настроек», ждете какое-то время (обратите внимание: сброс может занять много времени, приготовьтесь подождать), и, когда настройки сброшены, вы держите в руках практически новенький регистратор
Прежде всего выставляем привычные уже, главные настройки: язык, дату и время. После этого можно настраивать остальные элементы: разрешение, качество, дневная и ночная съемка, качество звука и прочие данные
Обратите внимание, что здесь мы рассказываем вам только о тех, жизненно важных элементах, которые устанавливают в первую очередь. Уже после этого вы можете настроить датчики движения, если они есть, выставить функции навигатора и оповещения о камерах
Как установить на видеорегистраторе эти элементы, можно узнать из руководства пользователя — там дается достаточно исчерпывающая информация.
В случае, если сброс до заводских настроек вам не помог и регистратор по-прежнему сбивается в работе, не остается ничего другого, как отдать его в ремонт.
Только после того как все настройки были выставлены, есть смысл переходить к монтажу устройства на стекло или заднюю поверхность зеркала заднего вида — это самые популярные места для крепления автовидеорегистратора. Изредка регистратор ставят на приборную панель, однако такой метод постепенно изживает себя. Иначе вы рискуете испортить угол, под которым должно находиться записывающее устройство.
Ниже будет рассмотрено еще несколько настроек
Помимо всего прочего, вы можете обратить внимание на несколько специфических настроек, которые сделают картинку, снятую регистратором, более качественной
Кадровая частота — параметр, который демонстрирует то количество кадров, которое устройство может записывать в секунду. Чем выше значение, тем более плавным будет видео. Как правило, в современных регистраторах показатели FPS могут варьироваться от 15 до 60.
Угол обзора — один из важнейших параметров. Чем шире угол, тем больше вы сможете снять
Иногда это является ключевым параметром, однако на него нужно обращать внимание еще на этапе покупки устройства
Стабилизация — еще один параметр, к которому нужно присмотреться, перед тем как покупать навигатор. Во время движения машина может ехать по неровностям и ухабам, а стабилизатор позволит сгладить изображение и убрать значительную часть рывков.
Как настроить запись файлов видеорегистратора в циклическом режиме
Автомобильные регистраторы имеют возможность создавать ролики в единственном или цикличном виде. Минусом первого варианта является наличие одной видеозаписи, размер которой ограничен памятью Flash-накопителя. Когда емкость карты заполняется, запись останавливается и придется заново запускать ее в ручном режиме. Также, для поиска определенного момента в пути нужно искать по всему файлу, чтобы не пропустить необходимое действие.
Режим цикла осуществляет видеозапись путем небольших клипов. Когда место на накопителе заканчивается, перезаписываются старые файлы.
Преимущества цикличной фиксации заключаются в нескольких свойствах:
Запись ведется постоянно, независимо от емкости накопителя.
Установив ограничение на размер ролика в количестве нескольких минут, пользователь получит постоянную запись происходящего в пути.
Во многих устройствах предусмотрена защита от уничтожения файлов после срабатывания датчика столкновения.
Исключена возможность пропуска важного кадра. Новый ролик создается в процессе съемки старого
Такая система исключает риск потери информации.
Каждая видеозапись маркируется порядковым номером. Такой подход облегчает поиск нужного интервала.
Подключение к локальной сети
На практике используется несколько вариантов того, как настроить видеорегистратор самостоятельно и подсоединить его к сети офиса для удаленной работы. Наиболее простым способом при наличие на компьютере двух сетевых карт является подключение напрямую.
Для этого нужно:
- Подключиться к компьютеру при помощи Crossvoer кабеля на основе витой пары.
- Осуществить ввод основных параметров в сетевых настройках регистратора. Они находятся в пункте меню «Сетевые подключения» → «Подключение по локальной сети».
- Найти протокол интернета Tcp/IP.
- Установить переключатель в положение «Использовать следующий IP адрес», который и вводится в соответствующее поле.
- Зайти в программной оболочке видеорегистратора в пункт меню «Сетевые настройки».
- Указать ip-адрес, отличающийся от ip-адреса ПК последними цифрами.
ВАЖНО! Указанное расположение пунктов меню на компьютере соответствует ОС Windows XP
Подключение к локальной сети через сетевой коммутатор
Настройка осуществляется аналогично с предыдущим пунктом, единственное отличие заключается в распиновке коннектора патчкорда (прямой тип соединения). Преимуществом такого способа соединения является возможность работы с видеозаписями с нескольких ПК одновременно на нескольких видеорегистраторах.
При подборе адресов всех устройств одной локальной сети (независимо от того, компьютер это или видеорегистратор) они должны отличаться последними цифрами. К примеру, 198.162.0.100 — ПК1, 198.162.0.110 — ПК2, 198.162.0.201 — ВР1 и т.п.
Помощь в настройке. Перед присвоением очередного ip-адреса убедитесь, что он уникален для данной сети. Для проверки нажимаем «Пуск» и в командной строке набираем cmd. Появится рабочее окно, в которое вводим команду ping (пробел) и проверяемый ip-адрес. Если команда осуществит соединение, то ip-адрес занят и использовать его невозможно.
Стартер вращается медленно при заряженном АКБ
Рейтинг лучших устройств для громкой связи
Настраиваем работу видеорегистратора
Первым делом следует правильно расположить камеру.
Обзор
Для этого выберите точку с максимально удовлетворительным обзором. Постарайтесь, чтобы сам прибор не отвлекал от вождения, иначе можете нарваться на штраф.
Наклон
Поверните камеру так, чтобы она показывала как можно больше капота и как можно меньше небес. Это нужно по двум причинам:
- чтобы была возможность доказать, что съёмка действительно производилась с вашего авто;
- для улучшения коррекции яркости картинки.
Если аппарат сориентируется по экспозиции неба, все более тёмные предметы, попадающие на запись, будут показываться с затемнением.
Калибровка
При наличии в приборе функции предупреждения о съезде с полосы, придётся откалибровать линию горизонта и уровень капота.
Эту операцию придётся повторять каждый раз после изменения положения камеры.
Разрешение
Съёмка должна производиться при разрешении с частотой 30 к/сек. Это оптимальное значения для езды в черте города. Для трассы, где скорость значительно выше, лучше установить Full HD до 60 к/сек. Именно так удастся добиться плавного изображения и фиксации мелких деталей во время движения.
@Adoa.ru
Super HD
Некоторые камеры поддерживают формат 4К. Если подобная функция присутствует, её следует обязательно подключить. В этом случае произойдёт слаженность работы объектива с матрицей и процессором. Видео будет намного лучшего качества, когда возникнет необходимость перенести его на экран лэптопа.
Битрейт
Качество видео следует выставить на самый максимум. Так улучшится детализация кадров вместе с цветопередачей.
Обычно параметры экспозиции, контрастности, резкости и баланса белых цветов не нуждаются в корректировке. Лучше оставить заводские настройки. Если уменьшите контраст, ухудшится детализация. Увеличив резкость, уменьшите естественность изображения. Нарушив баланс белого, камера начнёт грешить синим или жёлтым оттенками.
Яркость при желании можно выставить в пределах -0,3-0,7. Подобная настройка позволит чётко рассмотреть номера автомобилей при езде ночью.
Длина ролика
Этот параметр выставляется с учётом личных предпочтений. Рекомендуемая длительность — 3 минуты. Но можно задавать и другие временные промежутки.
Подобный параметр позволяет легко отыскать необходимый фрагмент в карте памяти. И даже в случае отключения бортовой сети питания, ролики сохранятся.
Короткие ролики удобны тем, что их проще перебросить на флешку или сохранить на смартфон при помощи вай-фай. Если потребуется предъявить видео автоинспектору или в суде, не придётся заниматься монтажом.
КАК НАСТРОИТЬ ВИДЕОНАБЛЮДЕНИЕ ЧЕРЕЗ ИНТЕРНЕТ
Существует несколько вариантов настроек удаленного доступа в зависимости от типа применяемого оборудования и способа его подключения. При использовании сервисов облачного видеонаблюдения и поддерживаемого ими оборудования этот процесс сводится, как правило к технологии «plug and play».
Камера или видеорегистратор при первом подключении сами зарегистрируются в сети облачного провайдера. Иногда может потребоваться указать IP АДРЕС видеокамеры или регистратора в личном кабинете сервиса, но это мелочи.
Несколько иначе производится настройка системы с использованием статического (условия его предоставления уточняйте у своего интернет провайдера) или динамического IP адреса.
Первый вариант проще и, скажем стабильней. Второй зависит от качества выбранного вами сервиса динамических имен DynDNS — в первую очередь, и от ряда некоторых других факторов.
Следует отдавать себе отчет, что открывая доступ через интернет к аппаратуре видеонаблюдения, вы тем самым создаете возможность несанкционированного доступа (взлома) к ней со стороны потенциальных злоумышленников.
Если же подключение производится через роутер, то уязвимыми становятся все остальные, обслуживаемые им устройства, например, компьютер.
Существует два основных способа подключения оборудования:
- непосредственно к сети интернет,
- через роутер.
От этого, собственно и зависит как мы будем настраивать доступ к нашей системе интернет видеонаблюдения. Первый вариант, прямо скажем, расточителен (придется для целей видеонаблюдения выделять отдельную линию).
Вместе с тем, он очень прост. Обращаемся непосредственно к статическому IP, вводя его в адресной строке браузера или через свой аккаунт в DynDNS (скорее всего придется использовать INTERNET EXPLORER или специализированную программу).
Во втором случае потребуется дополнительно настроить роутер, а именно пробросить соответствующие порты, а для динамического адреса еще настроить его параметры. Стоит заметить, что интерфейс у разных моделей свой, но найти описание этого процесса в сети несложно. В качестве примера вкратце посмотрите как это делается на роутере D-LINK DIR_300BEEB5 — что было под рукой (картинки увеличиваются).
Настройка динамического адреса.
В поле имя хоста вводится ваше доменное имя, зарегистрированное в сервисе DDNS.
Далее ваш логин в сервисе и пароль.
Период обновления — как часто сервис будет отслеживать изменение вашего адреса.
Проброс портов роутера.
Имя — любое удобное для вас.
Внешний порт (начальный) — тот к которому вы будете обращаться из интернета.
Внутренний порт (начальный) — по которому находится ваше устройство видеонаблюдения.
Далее его IP адрес.
Пустые поля (конечные порты) и заполненные по умолчанию оставляем как есть.