Не удалось открыть мастер добавления принтеров локальная подсистема печати не выполняется windows 7
Содержание:
- Локальная подсистема печати не выполняется: как исправить ошибку?
- Как перезапустить службы печати windows через консоль.
- Как перезапустить службы печати Windows через консоль.
- Включение службы
- Локальная подсистема печати не выполняется Windows 7
- Исключаем влияние вирусов
- Обновление драйверов контроллеров USB
- Причины загрязнения масла топливом
- Полезные советы
- Объем багажника Nissan Qashqai 2010, 1 поколение, рестайлинг, J10
- Сетевое решение
- Причины проблем с диспетчером
- Способы решения
- Лечим «диспетчер печати»
- Подтверждаем неисправность
- Сканирование на вирусы
- Включить брандмауэр Windows
- Очистка папки Spool
- «Локальная подсистема печати не выполняется», включаем службу
- Почему локальная подсистема печати не выполняется в операционной системе Windows 7
- Способ №3. Восстановление файлов
- Чем вызвано сообщение об ошибке вызова startdocprinter
- Заключение
Локальная подсистема печати не выполняется: как исправить ошибку?
Вы можете столкнуться с ошибкой «Локальная подсистема печати не выполняется» как при попытке подключить новый принтер, так и при открытии настроек уже настроенного локального принтера или при отправке на печать любого документа. Эта ошибка может появиться как в Windows 10, так и в Win 7 или 8.1.
Текст сообщения об ошибке может немного отличаться в зависимости от того, какое действие вы пытаетесь выполнить с объектами в подсистеме печати. Например:
Windows не удается подключиться к принтеру.
Локальная подсистема печати не выполняется. Перезапустите подсистему или перезагрузите компьютер.

В английской версии Windows ошибка может выглядеть так:
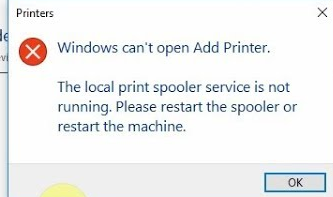
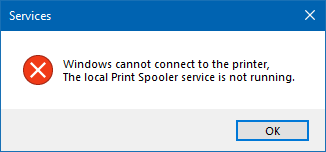
В первую очередь нужно проверить, запушена ли служба печати (Print Spooler). При отключенной службы печати вы можете столкнуться с ошибкой 0x000006ba.
- Для этого откройте консоль управления службами (services.msc);
- В списке служб найдите службу «Диспетчер печати» (Print Spooler);
- Убедитесь, что служба запущена (состояние – «Выполняется»), а тип запуска «Автоматический»;
- Перезапустите службу;
- Если служба не запущена, измените тип запуска службы и запустите ее;
- На вкладке зависимости убедитесь, что служба Print Spooler зависит от служб Удаленный вызов процедур RPC (Remote Procedure Contro) и HTTP службы (HTTP Service). Для корректной работы службы печати данные службы должны быть запущены. Если зависимости не настроены, вы можете восстановить их командой: sc config spooler depend= RPCSS
Так же вы можете проверить статус службы печати из командной строки, выполнив команду:
sc query spooler
В этом примере видно, что служба запушена (Running).
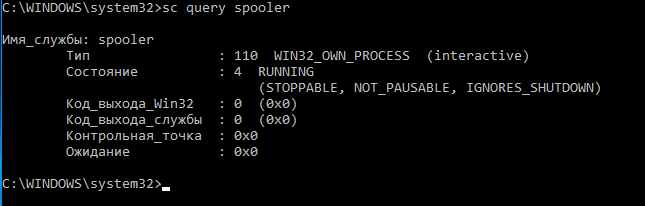
Если служба «Диспетчер печати» отсутствует или не запускается, попробуйте очистить очередь печати и удалить файлы в папке C:windowssystem32spoolPrinters (при остановленной службе печати). Затем проверьте, включен ли компонент печати Windows:
- Перейдите в Панель управления -> Все элементы панели управления -> Программы и компоненты –> Включение или отключение компонентов Windows
- В списке компонентов найдите раздел «Службы печати и документов»;
- Убедитесь, что включены службы: Клиент интернет-печати, Служба печати LPD и Факсы и сканирование Windows;
- Можете попробовать переустановить компоненты: отключите их, сохраните изменения, а потом включить заново.
Если ошибка «Локальная подсистема печати не выполняется» появляется при попытке подключения общего сетевого принтера с другого компьютера, попробуйте подключить сетевой принтер через локальный порт (в качестве имени порта используется адрес принтера в формате \PCName1HP2000). Процедура подключения сетевого принтера через локальный порт подробно описана в статье Печать на сетевом принтере на Windows 10 из-под XP.
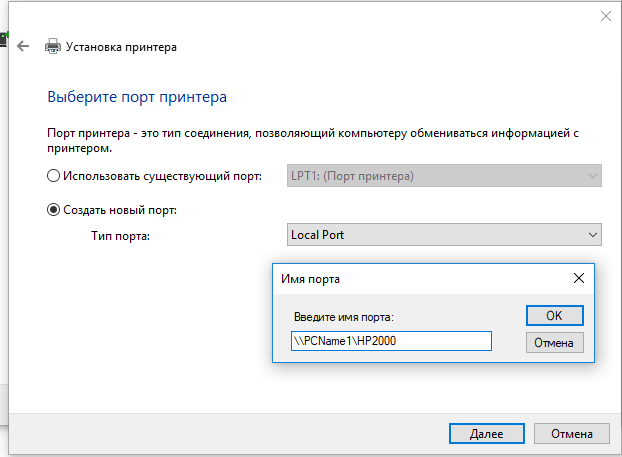
Если ничего не помогло, запустите мастер исправления проблем с печатью: Параметры -> Обновления и безопасность -> Принтер (Поиск и устранение проблем с печатью) -> Запустите средство устранения неполадок.
Как перезапустить службы печати windows через консоль.
Как перезапустить службы печати Windows через консоль.
Открываем cmd через Пуск.
Перезапуск службы печати в Windows -09
Напомню запускать его нужно обязательно от имени администратора.
Перезапуск службы печати в Windows -10
И пишем в нем две волшебные команды
net stop spooler
net start spooler
В идеале вы может написать небольшой батник, который легко можно будет запустить. Кому лень вот ссылка на скачивание: Скачать Перезапуск службы печати
Так же советую вам обратить внимание на статью Постоянно вылетает диспетчер печати Имя сбойного модуля: zSDNT5UI.dll
Не удается запустить службу печати windows
Все с запуском и остановкой службы печати я вас ознакомил, теперь покажу, что делать если у вас не удается ее запустить. Откройте свойства службы и перейдите на вкладку Зависимости
Обратите внимание, что для того чтобы она работала, требуется выполнение службы HTTP-служба и если она не работает, то системе не удалось запустить службу диспетчер печати
Чтобы этого избежать, откройте редактор реестра Windows и перейдите в ветку
HKEY_LOCAL_MACHINESYSTEMCurrentControlSetservicesHTTP
Убедитесь, что там есть параметр Start и у него значение 3, если не такое, то меняйте его на тройку.
Кому лень разбираться с реестром, вот вам готовый ключ, запустите его и все будет ок
Так же вы можете запустить средство диагностики работы принтера в Windows и проверить его работу. Запускаете утилиту и жмете принтер.
Далее выбираете нужный принтер из списка и следуете указаниям мастера.
- https://printeru.info/oshibki-i-problemy/sluzhba-pechati
- https://lumpics.ru/local-printing-subsystem-is-not-running-in-windows-10/
- http://pyatilistnik.org/perezapusk-sluzhbyi-pechati-v-windows/
Включение службы
Подсистема, о которой идет речь, это Диспетчер . Он ответственен за построение очереди и отправку заданий на него.
Она может быть отключена как самим пользователем, так и в результате действия вредоносных файлов.
Диспетчер находится в настройках администрирования, поэтому для работы с ним необходимо войти в учетную запись от имени администратора. Далее действуйте следующим образом:
- Перейдите в Панель управления с Рабочего стола (щелчок правой клавишей на свободном пространстве), через меню кнопки Пуск или с помощью поиска на компьютере, что особенно удобно на операционных системах Windows 10;
- Найдите раздел Администрирование и перейдите в него, а оттуда – в раздел Службы (иногда также имеется пункт Локальные службы, и в него заходить не нужно);
- Откроется большой список, который нужно прокручивать вниз до пункта Диспетчер (на более старых версиях операционной системы он может называться Диспетчер очереди ), и затем откройте его двойным кликом левой клавиши мыши;
- Перейдите на вкладку Общие , хотя обычно открывается именно она;
- Найдите поле Тип запуска – в нем обязательно должен стоять параметр Автоматически ;
- Если это не так, то установите его;
- Если в нижней части окна активна кнопка Запустить , то нажмите на нее;
- Нажмите на кнопку ОК ;
- После этого закройте окно, сохранение не требуется.
После этого компьютер стоит перезагрузить. Если проблема крылась в самой службе и ее реестре, то после этой процедуры все должно работать нормально.
Если же проблема не была устранена, то необходимо искать другую ее причину.
Локальная подсистема печати не выполняется Windows 7
Принтер – очень полезное устройство, без которого трудно представить свою жизнь в современном мире. Распечатка рефератов, курсовых, бухгалтерских отчётов – всё это неосуществимо без наличия принтера. К сожалению, с принтером, как и с любым другим устройством, иногда случаются неполадки. Одной из частых таких неполадок выступает ошибка «Локальная подсистема печати не выполняется». Эта ошибка возникает в ряде случаев, но чаще всего – при подключении нового устройства.

Причины её возникновения состоят в следующем:
- отключены нужные системные компоненты и/или службы;
- повреждены или утеряны системные файлы;
- компьютер заражен вирусами.
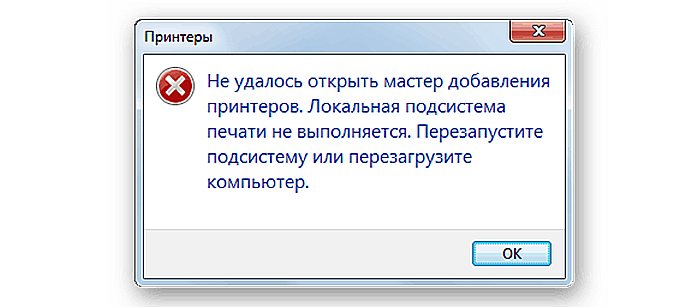
Как устранить возникшую проблему, мы постараемся объяснить вам в этой статье.
Исключаем влияние вирусов
Если проделав вышеописанную процедуру проблема не решилась и при попытке печати вновь появляется сообщение — «Локальная подсистема печати не выполняется» или «Невозможно завершение операции подсистема печати недоступна», то вторым шагом нужно проверить наличие или отсутствие вирусов, способных влиять на данный процесс. Для этого, перед проверкой системы обновите базы вашей антивирусной программы. Если антивирус не установлен, то из всего разнообразия защитных программ советуем воспользоваться антивирусом Kaspersky, Dr.Web или Avira. Данные антивирусные ПО хорошо себя зарекомендовали и отлично справляются со своими задачами. Хоть они и платные, но доступен тестовый период.
Инициировать проверку системы можно двумя способами. Первый- из интерфейса самой антивирусной программы.
Второй – проверка конкретного локального диска, на котором установлена операционная система. Как правило, им является диск «C». Для этого открываем «Мой компьютер», выбираем диск «C» и нажав правой клавиши мыши по его ярлыку, выбираем соответствующий пункт.
В целом нас должна интересовать целостность библиотек и файлов, таких как sfc_os.dll, sfcfiles.dll, sfc.dll, sfc.exe, расположенных в папке WINDOWSsystem32. В случае их повреждения или отсутствия, можно воспользоваться их резервными копиями. Адрес резервных копий в Windows XP -WINDOWSsystem32DllCache, в Windows 7 — Windowswinsxs.
Чистка папки очереди печати
Следующей причиной, приводящей к тому, что локальная подсистема печати не выполняется могут быть зависшие команды очереди печати. Чтобы от них избавиться потребуется чистка соответствующей папки «PRINTERS», расположенной по адресу C:WINDOWSsystem32spool.
Восстановление системы
Если вы убедились, что служба «Диспетчер печати» активна и успешно излечили систему от вирусов, но продолжаете получать предупреждение — подсистема печати недоступна, что делать в таком случае? Самым простым и действенным способом будет сделать откат системы до ее рабочей версии. То есть, вернуть то рабочее состояние системы компьютера, когда рассматриваемая проблема отсутствовала.
Данный способ применим только тогда, когда функция восстановления системы активна. Проверить это можно следующим способом. Наведите курсор мыши на ярлык «Мой компьютер» и нажмите один раз на нем правой клавишей мыши. В открывшемся контекстном меню выберите пункт «Свойства». Далее открываем вкладку «Защита системы» (В Windows XP «Восстановление системы»). В графе «Восстановление системы» галочка должна отсутствовать, а в статусе «Состояние» должно быть указано «Наблюдение».
Если функция включена и система автоматически создает точки восстановления, то откат системы к рабочему состоянию не должен вызвать проблем.
Повторная установка принтера
Если, к сожалению, функция восстановления системы была отключена, и, соответственно, не были созданы точки ее восстановления, а вас опять и опять информируют о недоступности локальной подсистемы печати, то что еще остается делать? Помочь может переустановка принтера. Для этого, в первую очередь, нужно полностью удалить ранее установленные драйвера принтера и поставить их заново. Если установочного диска нет, то устанавливаем скаченные драйвера по стандартной схеме, как описано ниже.
Процесс установки локального принтера в Windows 7 без установочного диска:
- Одновременным нажатием комбинации клавиш Windows + Pauze/Break, открываем раздел «Свойства системы»
- Открываем вкладку «Диспетчер устройств»
- В списке подключенных устройств находим пункт «Принтеры»
- Нажимаем правой клавишей мыши по подключенному принтеру и нажимаем на «Обновить драйверы»
- Далее выбираем «Выполнить поиск на этом компьютере»
- Нажимаем «Обзор» и указываем место расположения скаченных драйверов
- Жмем «Далее»
Произойдет запуск установки драйверов, по окончании которого принтер должен работать.
Обновление драйверов контроллеров USB
Если принтер работает на другом компьютере, то проблема в драйверах USB. Чтобы их обновить выполните следующие шаги:
Откройте Диспетчер устройств с помощью системного поиска или командой devmgmt.msc, запущенной из окна «Выполнить» (Win + R).
Затем разверните вкладку Контроллеры USB и щелкните правой кнопкой мыши на устройствах и с именем чипсета или корневого концентратора, и выберите «Обновить».
На следующем экране выберите автоматический поиск и подождите завершения процесса.
Если этот способ не сработал, попробуйте удалить эти драйвера, а затем на вкладке Действие нажмите на «Обновить конфигурацию оборудования», чтобы система при обнаружении устройств смогла их переустановить.
Также последнюю версию программного обеспечения можно загрузить из сайта производителя материнской платы.
Причины загрязнения масла топливом
Полезные советы
Для того, чтобы остаться довольным работой проделанной своими руками, вот несколько советов:
- Красить надо в умеренно теплом помещении, где не сквозняков. Если будет сквозняк, несомненно на окрашиваемых деталях будут песок, пыль, что значительно усложнит работу.
- Вне зависимости от того, новый бампер надо красить или старый, его надо вымыть и обезжирить. Если не обезжирить, жировая пленка не даст прочно приклеиться к пластику и очень быстро новая краска будет трескаться, лопаться.
- Для обезжиривания нужны влажные и сухие салфетки.
- Не применять фен для ускорения сушки нанесенных слоев грунтовки, краски и лака. Сушка естественным способом лучше.
- Прочитать инструкции и рекомендации по работе с лаком и краской. Так, как правило, содержится полезная информация, особенно для новичков.
- Если вдруг появился подтек, то его надо удалять. Зачистить влагостойкой шкуркой и обработать полиролью данный участок.
- Ремонт датчика заднего хода: где стоит регулятор и как его заменить своими руками?
- Ремонт заднего стоп сигнала своими руками
- Как сделать ремонт антирадара (радар-детектора) своими руками
- Ремонт бампера из пластика своими руками советы и рекомендации
Объем багажника Nissan Qashqai 2010, 1 поколение, рестайлинг, J10
| Комплектация | Вместимость багажника, л | Объем со сложенными сиденьями 2-го ряда, л | Пропорция складывания сидений |
| XE 1.6 5 МКПП 2WD | 410 | 1513 | 60/40 |
| XE 1.6 CVT 2WD | 410 | 1513 | 60/40 |
| XE 2.0 6 МКПП 2WD | 410 | 1513 | 60/40 |
| XE 2.0 6 МКПП 4WD | 410 | 1513 | 60/40 |
| XE 2.0 CVT 2WD | 410 | 1513 | 60/40 |
| XE 2.0 CVT 4WD | 410 | 1513 | 60/40 |
| SE 1.6 5 МКПП 2WD | 410 | 1513 | 60/40 |
| SE 1.6 CVT 2WD | 410 | 1513 | 60/40 |
| SE 2.0 6 МКПП 2WD | 410 | 1513 | 60/40 |
| SE 2.0 6 МКПП 4WD | 410 | 1513 | 60/40 |
| SE 2.0 CVT 2WD | 410 | 1513 | 60/40 |
| SE 2.0 CVT 4WD | 410 | 1513 | 60/40 |
| SE+ 1.6 5 МКПП 2WD | 410 | 1513 | 60/40 |
| SE+ 1.6 CVT 2WD | 410 | 1513 | 60/40 |
| SE+ 2.0 6 МКПП 2WD | 410 | 1513 | 60/40 |
| SE+ 2.0 6 МКПП 4WD | 410 | 1513 | 60/40 |
| SE+ 2.0 CVT 2WD | 410 | 1513 | 60/40 |
| SE+ 2.0 CVT 4WD | 410 | 1513 | 60/40 |
| 360 1.6 5 МКПП 2WD | 410 | 1513 | 60/40 |
| 360 1.6 CVT 2WD | 410 | 1513 | 60/40 |
| 360 2.0 6 МКПП 2WD | 410 | 1513 | 60/40 |
| 360 2.0 6 МКПП 4WD | 410 | 1513 | 60/40 |
| 360 2.0 CVT 2WD | 410 | 1513 | 60/40 |
| 360 2.0 CVT 4WD | 410 | 1513 | 60/40 |
| SV 2.0 CVT 2WD | 410 | 1513 | 60/40 |
| SV 2.0 CVT 4WD | 410 | 1513 | 60/40 |
| SV+ 1.6 CVT 2WD | 410 | 1513 | 60/40 |
| LE+ 1.6 CVT 2WD | 410 | 1513 | 60/40 |
| LE+ 2.0 CVT 2WD | 410 | 1513 | 60/40 |
| LE+ 2.0 CVT 4WD | 410 | 1513 | 60/40 |
Сетевое решение
Универсальным решением является метод подключения по локальному порту. При таком способе вы вручную прописываете путь, с которым должна работать система.
Для того, чтобы сделать это, следуйте инструкции:
- Перейдите в Панель управления одним из способов, описанных в предыдущем методе решения проблемы;
- Перейдите в раздел Принтеры и устройства (или Оборудование и Звук , а оттуда – Добавление устройства , в случае, если у вас на ПК установлена Windows 10);
- Нажмите на кнопку Установка в верхней части открывшегося окна;
- Открывается окно, в котором перечислены возможные варианты устройств – нажимайте на раздел Добавить принтер ;
- В открывшемся окне найдите поле Создать новый порт и установите маркер в окошко напротив надписи;
- Ниже в выпадающем списке раздела Тип порта укажите Local Port ;
- Нажмите на кнопку Далее внизу окна;
- Откроется небольшое окно, в котором необходимо прописать путь к нему (хотя оно и называется Имя порта ), необходимо учитывать пробелы, регистр и т. д.;
- Нажимаем ОК ;
- В следующем окне выбираем необходимый драйвер для нормальной работы устройства (скаченный или загруженный с карты памяти или диска);
- Снова нажимаем Далее ;
- Затем еще несколько раз нажимаем на кнопку Далее , соглашаясь с тем, что предлагает Мастер создания порта , до тех пор, пока окно не закроется.
После этого перезагрузите компьютер. Теперь он должен работать исправно. Если же этого не случилось, то проверьте правильность написания пути еще раз.
Причины проблем с диспетчером
Для понимания дальнейших манипуляций на компьютере следует выделить причины, по которым может останавливаться служба печати.
- Вредоносное программное обеспечение негативно воздействует на работу или попытки запустится разных служб, что влечет проблемы с работой принтера.
- Некоторые критичные файлы системы удалены пользователем или вирусами.
- Устарели драйвера, которые отвечают за правильную работы принтера. Или они несовместимы с последним обновлением Виндовс и вызывают конфликт.
- Служба не работает из-за проблем у других служб, от которой диспетчер печати зависит напрямую.
Способы решения
Самая распространенная причина сбоя печати под кодом 000006 (ошибка 0x000006ba) – отключение ответственной службы, поэтому первым делом проверяем данную вероятность, а затем переходим к другим.
Проверяем «Диспетчер печати»
- Следуем пути: «Пуск» — «Панель управления» — «Система и безопасность».
- Меняем тип просмотра на «Крупные значки» и переходим в пункт «Администрирование» — «Службы».
- Теперь перед нами длинный список различных компонентов, среди которых нам нужно отыскать «Диспетчер печати».
- Напротив него должно быть написано «Работает». Если нет, дважды щелкните по наименованию службы и укажите автоматический тип запуска.
- Закройте окошко и в левой колонке кликните «Запустить».
- Подождите, пока компонент заработает, и вернитесь к печати.
Обычно для Windows 10 этих мер достаточно, чтобы нормализовать процесс выведения данных на бумагу.
Сканирование на вирусы
Нередко помехой для печати служат вирусы. Для эффективной очистки войдите в систему в «Безопасном режиме»:
Перезагрузите компьютер и до появления заставки успейте нажать F8 или другие клавиши: F1, Del, F2, F10, Tab, Reset (их выбор зависит не от того, какая у вас Windows: 8, 10, 7 или ХР, а исключительно от типа BIOS) и подождите, пока загрузится BIOS.
Выберите «Безопасный режим» — вы получите доступ к основным функциям управления.
Запустите антивирус (обратите внимание, что некоторые из них работают только в стандартном режиме) и проверьте все файлы.
Можно также скачать антивирусную утилиту и запустить сканирование с флешки.
Чистка очереди печати
Обычный способ
- Откройте «Панель управления» (в «Виндовс» 10 лучше действовать не через «Параметры», а через «Классическое приложение») и вкладку «Устройства и принтеры».
- Выберите подключенный принтер и кликните по его значку вспомогательной кнопкой мыши.
- Здесь нужно нажать «Просмотр очереди печати».
- Кликните крайний раздел «Принтер» и укажите «Очистить очередь».
Принудительная очистка
Если в ответ на попытку очистить реестр печати появляется сообщение о невозможности выполнить операцию, придется прибегнуть к другому способу.
- Снова найдите принтер в списке устройств, щелкните по названию основной кнопкой мыши и вверху отыщите вкладку «Свойства сервера печати» — «Дополнительные параметры» — «Папка очереди печати».
- В строке должен быть указан путь: Cwindowssystem32spoolPrinters. Если поле пустует, кликните «Изменить дополнительные параметры» и впишите значение.
- Теперь закройте «Панель управления», нажмите Win+R.
- В строку «Выполнить» пишем: cmd и жмем «Энтер».
- После открытия командной строки (окно с черным полем) задайте для выполнения: net stop spooler.
- Затем по очереди:
- del %systemroot%system32spoolprinters*.shd /F /S /Q
- del %systemroot%system32spoolprinters*.spl /F /S /Q
- net start spooler.
Перезагрузите компьютер и попробуйте распечатать какой-нибудь документ, чтобы убедиться, что все работает нормально.
Восстановление системы
Стоит также проверить состояние системных файлов. Для этого:
- Вызовите «Командную строку» (выше написано, как это делается).
- Задайте команду: С/Windows/System32/sfc /scannow.
Теперь ОС продиагностирует и исправит неполадки самостоятельно.
Переустановка принтера
- Отключите принтер от компьютера и из сети.
- Войдите в «Панель управления» — «Устройства и принтеры».
- Выделите принтер и нажмите вверху «Удалить устройство».
- Если у вас Windows 10, то перезапустите систему и подключите принтер к компьютеру заново.
Для «Виндовс» более ранних версий, нужно скачивать драйвера с сайта той фирмы, чье имя носит ваше оборудование, и устанавливать их:
- Извлеките файлы из архива и сохраните их где-нибудь под рукой, чтобы точно помнить путь.
- Откройте «Этот компьютер» — «Свойства системы» — «Диспетчер устройств».
- Найдите свой принтер, кликните правой кнопкой по его названию и выберите «Обновить драйвер» — «Поиск в компьютере» — распакованные файлы.
Перед началом печати лучше перезагрузить ОС.
Лечим «диспетчер печати»
Подсистема печати локального принтера является не чем иным, как службой Windows под названием «диспетчер печати». Добраться до этой службы и убедиться в том, что она выполняется или обнаружить, что она недоступна – можно последовав по следующему пути: «Панель управления» -> «Администрирование» -> «Службы».
Пролистав список до обнаружения имени нужной службы, открываем окно с ее свойствами и в выпадающем списке «Тип запуска» выбираем значение «Автоматически». После чего жмем на кнопку запустить (если она активна, если нет – ничего не делаем), закрываем окно администрирования и снова возвращаемся к установке принтера.
Чаще всего данный способ позволяет решить проблему – принтер в Windows устанавливается и работает. Но при определенных обстоятельствах этого не происходит, и локальная печать по-прежнему недоступна. Считается, что источник данной проблемы кроется в засорении так называемого спула. Существуют даже рекомендации по его чистке, которые, впрочем, нам не понадобятся. Итак, если принтер до сих пор не инсталлируется – переходим к следующей инструкции.
Подтверждаем неисправность
Перед тем как приступить к устранению проблем, следует удостовериться, что отказ печатать происходит именно из-за указанной службы операционной системы. Чтобы проверить ее состояние, найдем ее среди остальных компонентов в перечне. Для этого нужно проделать несколько простых шагов.
- Открываем окно быстрого запуска команд комбинацией Windows+R.
- Вводим команду «services.msc».
- Ждем открытия списка служб.
- Находим в перечне «Диспетчер очереди печати» и открываем двойным щелчком мыши.
Теперь необходимо удостовериться, что она остановлена и не работает. Смотрим на соответствующие надписи в окне свойств, как это указано на рисунке ниже. При необходимости изменяем на нужные и принудительно запускаем, чтобы «оживить» работу принтеров. Тип запуска изменяем на «Автоматически» и нажимаем на кнопку «Запустить», а потом «Применить» и «ОК».
Нет службы печати в списке служб
Бывают случаи, когда можно не найти в длинном списке нужную нам службу печати. Тогда можно поискать по имении «Printers Spooler», если используется английский интерфейс ОС Windows. Если даже и так ничего не находится, то ситуация довольно проблемная. Это означает, что пользователь (Вы или кто-то другой) случайно или не зная об этом удалили важные файлы в системных папках на диске с «Виндой». Еще одной причиной пропадания диспетчера печати может быть наличие вредоносного ПО, а попросту вирусов, на ПК. Решение могут быть такие:
- Проверить реестр системы, а именно значение параметра DependOnService в ветке HKEY_LOCAL_MACHINE/SYSTEM/CurrentControlSet/Services/Spooler. Оно должно быть равным «RPCSS http». Измените в случае несоответствия. зайти в редактор можно через быстрый запуск (Windows+R) и командой «regedit».
- Чистка «компа» от вирусов полноценным антивирусом или одноразовой бесплатной утилитой.
- Возврат к точке восстановления, если такова была создана.
- Переустановка системы полностью.
Сканирование на вирусы
Если все, что вы сделали ранее, не помогло, и система вновь не выполняет печать, то необходимо проверить ПК на наличие мешающих системе вирусов, которые способны повлиять на процесс печати, затормаживания или блокируя его. Для данной проверки вам необходимо иметь на компьютере антивирус с системными базами последних обновлений. Как варианты антивирусов можно предложить ESET NOD 32, Dr. Web, Kaspersky
или любой другой проверенный временем антивирус.
Для инициации проверки нашей системы есть два способа. Во-первых, вы можете запустить ее из интерфейса вашего антивируса. Во-вторых – доступно проверить конкретно интересующий нас локальный диск, а это, как правило – диск «C»
, так как на нем должна быть установлена операционная система и драйвера. Для проверки вам необходимо зайти в«Мой компьютер» , выбрать диск«C» и проверить его, нажав правой клавишей мыши, а затем указав необходимый нам пункт в контекстном меню.
Если быть до предела точными, то нас интересует целостность таких файлов и библиотек, как sfc.dll, sfc_os.dll, sfc.exe, и sfcfiles.dll
, которые можно найти в папкеWindowssystem32 . Если указанные файлы повреждены или отсутствуют, вам необходимо найти их резервные копии, которые находятся в папкеWindowswinsxs . Следующим шагом стоит очистить очередь печати.
Включить брандмауэр Windows
Windows XP. Идем по следующему пути “Пуск” -> “Панель управления” -> “Центр обеспечения безопасности”. В открытом окне жмем на кнопку “Брандмауэр Windows” и во вкладке “Общие” ставим флажок в месте “Включить (рекомендуется)” затем “Ок”.
Windows Vista/7. Идем по следующему пути “Пуск” -> “Панель управления” -> “Брандмауэр Windows” в открывшемся окне слева нажимаем на “Включение и отключение брандмауэра Windows”, далее в появившемся окне включаем брандмауэр в обоих случаях сети, и далее жмем “Ок”.
Windows 8/8.1/10. Идем по следующему пути “Пуск” -> “Параметры” -> “Сеть и интернет” в новом окне выбираем вкладку слева ”Состояние” прокручиваем вниз и жмем на кнопку “Брандмауэр Windows”. В открывшемся окне слева нажимаем на “Включение и отключение брандмауэра Windows”, далее в появившемся окне включаем брандмауэр в обоих случаях сети, и далее жмем “Ок”.
После включения брандмауэра рекомендуется объединить все компьютеры сети в одну сетевую группу.
Все эти ошибки можно избежать если своевременно обновлять драйвер оборудования и соблюдать безопасность в своем сетевом окружении, не отключать брандмауэр, а также иметь актуальное антивирусное ПО.
Очистка папки Spool
Если же принтер работал нормально, но после некоторого времени использования обнаружилась проблема с подключением к принтеру можно попробовать очистить папку Spool на системном диске.
Программа Spooler сохраняет отправленные пользователем документы, и по очереди отправляет их на принтер для печати.
Для очистки папки Spool необходимо загрузить безопасный режим в Windows 10. Дальше достаточно перейти в C: Windows System32 Spool.
- C: Windows System32 spool prtprocs w32x86 – удаляем все содержимое, кроме файла winprint.dll (в x64 версиях операционной системы папка называется соответственно).
- C: Windows System32 Spool Printers – удаляем все данные об установленных принтерах.
- C: Windows System32 Spool Drivers w32x86 – чистим папку от все файлов ранее установленных драйверов (в операционных системах x64 путь Drivers x64).
После полной очистки всех данных относящихся к принтерам пользователю придется заново установить последние драйвера принтера.
Заключение
Ошибка подключения к принтеру: Windows не удалось подключиться к принтеру. Локальная подсистема печати не выполняется. Перезапустите подсистему или перезагрузите компьютер появляется не только на операционной системе Windows 10, но и на предыдущих версиях. А способы решения за всё это время почти не изменились.
В этой статье мы подробно разберем ситуацию, когда не удалось открыть мастер добавления принтеров и на весь экран монитора «красуется» сообщение «Локальная подсистема печати не выполняется» или это же уведомление «вылетает» при попытке в Windows подключится к уже настроенному устройству. Эти же способы решения можно смело применить при возникновении ошибки 0x000006ba «Невозможно завершить операцию. Подсистема печати недоступна» в операционных системах «Виндовс» 7, 8, 10.
«Локальная подсистема печати не выполняется», включаем службу
Локальная подсистема, представляет из себя службу «Диспетчер печати», которая находится в настройках администрирования компьютера. Поэтому, если мы видим, что она не выполняется, значит она попросту отключена либо пользователем, либо сторонней программой или вирусом.
Для её включения заходим по пути «Панель управления»»- «Администрирование» — «Службы»
Хочу заметить сразу, что не локальные, а просто службы, акцентирую на это внимание потому, что все пользователи постоянно почему-то заходят именно туда, хотя я всегда им озвучиваю просто слово службы
Так вот, в списке, спускаемся в низ до тех пока не попадём на «Диспетчер печати» (в Windows XP это Диспетчер очереди печати). Найдя заходим в неё с помощью двойного клика. В появившихся параметрах, в пункте состояние, должно стоять «Автоматически», если это не так, тогда меняем его на соответствующее значение. Далее чуть ниже, должна быть активна только кнопка «Отключить», если опять же это не так, а вместо нее рабочей кнопкой является «Запустить», тогда нажимаем по ней и закрываем окно применив все настройки.
Если дело было действительно только в службе, в таком случае должно все работать отлично, в ином случае, служба через мгновение отключится, означая то, что проблема Локальная подсистема печати не выполняется», не решилась и что пора переходить к следующему пункту.
Почему локальная подсистема печати не выполняется в операционной системе Windows 7
Периодически возникающие «баги» не перестают удивлять пользователей Windows – этой самой массовой на планете операционной системы. На этот раз проблема касается локальной подсистемы печати, которая не выполняется в Windows 7.
Серия жалоб пользователей ОС в службу поддержки компании привела к тому, что последней пришлось давать вразумительные комментарии, с рекомендациями по исправлению ошибки.
В чем суть возникшей проблемы? При попытке инсталлировать принтер при помощи стандартной процедуры, Windows выдает сообщение о том, что соответствующая служба локальной печати не может быть запущена. Ну а раз она не выполняется, то и установка принтера невозможна. Заглянув в окно со списком служб, можно убедиться в том, что «диспетчер печати» имеет статус «запускается». Ручной перезапуск данной службы не приносит никаких результатов – пользователь получает все то же сообщение об ошибке.
Те, кто разобрался с данной проблемой, предлагают два способа ее решения:
- Переназначение статуса задачи «диспетчер печати»
- Создание вручную нового порта и назначение его принтеру.
Далее мы рассмотрим каждый из этих способов.
Способ №3. Восстановление файлов
Если структура системных файлов на вашем компьютере нарушена, это может вызывать различные ошибки, в том числе и ошибку печати. Для решения проблемы вам нужно будет провести некоторые манипуляции в «Командной строке». Просто следуйте дальнейшей инструкции:
- Откройте перечень всех программ с помощью меню «Пуск».
В меню «Пуск» открываем «Все программы»
- Откройте системную папку «Стандартные».
Открываем системную папку «Стандартные»
- Найдите в этой папке «Командную строку», затем щёлкните по ней правой клавишей мыши и нажмите на «Запуск от имени администратора». Если запускать консоль без администраторских полномочий, то её функционал будет значительно урезан.
Запускаем «Командную строку»
- С помощью «Командной строки» вы можете проверить целостность файлов вашей ОС. Для этого введите команду «sfc /scannow и активируйте её нажатием на клавишу «Enter».
Проверяем целостность файлов вашей ОС с помощью команды
- Начнётся сканирование. Оно может занять достаточно много времени, так что запаситесь терпением. Данная команда проведёт не только сканирование, но и устранение проблем, связанных с отсутствием или повреждением системных файлов.
Проводится сканирование и устранение проблем, связанных с отсутствием или повреждением системных файлов
Если после окончания процедуры ошибка перестала вас беспокоить, то ваша миссия выполнена. Если даже это не помогло, то причина, вероятнее всего, заключается в наличии вредоносных файлов на вашем компьютере.
Чем вызвано сообщение об ошибке вызова startdocprinter
Сообщение об ошибке Startdocprinter может отобразится по ряду причин:
Сбой очереди печати. Проблема возникает из-за прерывания, когда диспетчер печати подготовил к отправке файл на принтер. Есть несколько причин, которые препятствуют выводу на печать. В этом случае самый простой способ решения — запустить средство устранения неполадок.
Сбой диспетчера печати. Проблема появляется, когда служба неисправна и не может задействовать операцию вывода на печатающее устройство.
Проблема управления доступом. Эта ошибка также возникает из-за проблемы с тем, каким образом операционная система распознает список управления доступом службы. Решается запуском утилиты cacls.exe из окна командной строки.
Неправильные приглашения принтера. Вызов функции может быть не произведен из-за несогласованных портов принтера. Решить ее можно путем переустановки каждого порта.
Заключение
Причиной ошибки «Не удалось открыть мастер добавления принтеров» обычно является нестабильная работа соответствующий системной службы («Диспетчер печати»), а также некорректное системное обновление, дестабилизирующее работу с локальными принтерами
Для исправления ситуации рекомендую воспользоваться приведёнными выше советами, обратив особое внимание на активацию функционала «Службы печати и документов», это позволит исправить ошибку «Не удалось открыть мастер добавления принтеров» на вашем ПК
Периодически возникающие «баги» не перестают удивлять пользователей Windows – этой самой массовой на планете операционной системы. На этот раз проблема касается локальной подсистемы печати, которая не выполняется в Windows 7.
Серия жалоб пользователей ОС в службу поддержки компании привела к тому, что последней пришлось давать вразумительные комментарии, с рекомендациями по исправлению ошибки.
В чем суть возникшей проблемы? При попытке инсталлировать принтер при помощи стандартной процедуры, Windows выдает сообщение о том, что соответствующая служба локальной печати не может быть запущена. Ну а раз она не выполняется, то и установка принтера невозможна. Заглянув в окно со списком служб, можно убедиться в том, что «диспетчер печати» имеет статус «запускается». Ручной перезапуск данной службы не приносит никаких результатов – пользователь получает все то же сообщение об ошибке.
Те, кто разобрался с данной проблемой, предлагают два способа ее решения:
- Переназначение статуса задачи «диспетчер печати»
- Создание вручную нового порта и назначение его принтеру.






