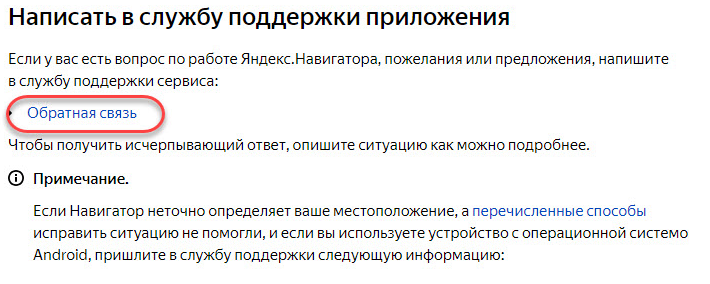Будьте всегда в настроении
Содержание:
- Можно ли включить карту осадков?
- Чем отличаются Яндекс Карты от Яндекс Навигатора?
- Похожие статьи Все статьи
- Что такое Яндекс. Навигатор
- Краткое историческое отступление
- Альтернативы приложения-навигатора
- Яндекс навигатор инструкция пользователя
- Правила работы с навигатором
- Устанавливаем Яндекс Навигатор
- Как построить маршрут в Яндекс Навигаторе пешком и на автомобиле
- Что такое «Андроид авто»
- Как настроить GPS на Aндроид через инженерное меню
- Замена датчика — инструкция
- С десктопа на телефон в один клик
- Как бесплатно установить приложение Яндекс Навигатор
- Пользуемся навигатором – прокладываем маршрут
- Как в Яндекс Навигаторе проложить маршрут?
- FAQ по работе Яндекс Навигатора
- Наши паблики в соц сетях
- Как настроить программу
Можно ли включить карту осадков?
Карта осадков на сегодняшний день работает только через стороннее официальное приложение от компании, как Яндекс Погода. Там может быть включена Яндекс карта осадков в различной временной градации, вплоть до 10 минут.
Для «наложения» карты осадков, необходимо в главном меню, кликнуть по значку справа, тогда будет зафиксирована карта. Безусловно, речь идет о приложении и сервисе, как Яндекс Погода.
Когда будет открыты возможности использования такой опции в навигаторе, сложно прогнозировать. Как таковой, серьезной потребности в этом нет, поэтому маловероятно, что сервис пойдет на очередное обновление программного обеспечения, только ради погодных ассистентов. Тем более что отдельная программа для погоды от Яндекс, создана и уже успешно работает на рынке.
Чем отличаются Яндекс Карты от Яндекс Навигатора?
Отличий у сервисов хватает, несмотря на то, что они работают на общей базе Яндекс. Итак, к отличительным особенностям, которые характерны только навигатору, можно причислить:
- Предоставление трёх разных маршрутов: быстрый, средний и длинный, в зависимости от загруженности дорог.
- Голосовое сопровождение и управление.
- Отображение информации об остаточном пути, оставшемся времени и т.д.
- Интуитивно понятный интерфейс.
- Возможность отследить текущее местоположение автомобиля.
- Система управления маршрутом, которая в случае пропуска поворота или съезда водителем, моментально перестраивает маршрут.
- Определение интенсивности движения, загруженности.
- Градация дорог по цвету: зеленый, желтый, оранжевый и красный.
- Нет необходимости в постоянном подключении к Интернету.
Вот такой перечень преимуществ, преобладает в Яндекс Навигаторе. Конечно, кто-то скажет, что скачать оффлайн карты, можно и в обычном приложении Яндекс Карты. Но, все равно такой точности прокладки пути вы не получите нигде, кроме навигатора.
Похожие статьи Все статьи
Что такое Яндекс. Навигатор
Яндекс. Навигатор представляет собой программу с огромным набором полезных функций. Чаще её используют автомобилисты, но и пешеходам приложение будет полезно, особенно если те привыкли много и часто перемещаться по городу.
Навигатор поможет пользователю:
- Составить короткий и удобный маршрут, сэкономить топливо и время;
- Объехать пробки на дорогах, аварии, ограждённые или закрытые участки дорог;
- Сохранить геологические отметки на картах, чтобы потом получать быстрый доступ к ним;
- Найти парковки вблизи тех мест, куда планирует добраться водитель;
- Отыскать заведение или организацию без адреса, воспользовавшись поиском по разделам.
В Яндекс. Навигаторе имеется встроенный «помощник», озвучивающий указанный маршрут голосом. Пользователь не собьётся с маршрута, так как при повороте не туда или потере ориентации в пространстве приложение напомнит о том, как вернуться на исходный путь и продолжить дорогу в нужном направлении.
Краткое историческое отступление
Вообще, идея использования прибора, помогающего водителю автомобиля определить свое местоположение, далеко не нова. Первый предшественник современных электронных навигационных устройств появился еще в 1920 году в Великобритании.
Английский вариант имел вид наручных часов. В них вставлялись специальные мини-рулончики с напечатанными картами местности, прокрутка которых осуществлялась вручную.
В 1930 году был представлен механический навигатор для использования в автомобиле. Прогресс не стоял на месте: в новом устройстве прокрутка бумажных карт происходила автоматически. Отдельно надо отметить тот факт, что интенсивность прокрутки напрямую зависела от текущей скорости автомобиля.
Конечно же, ни о каких спутниках в то время речь не шла. Если водитель поворачивал на новую дорогу, ему надо было вручную производить замену одной карты на другую.
Идея об использовании спутниковой навигации для определения местоположения появилась благодаря запуску первого советского спутника в 1957 году. Выяснилось, что можно использовать отраженный от аппарата сигнал для определения координат и скорости объекта.
В 1974 году в США был запущен первый спутник GPS, положивший начало созданию глобальной системы позиционирования.
Альтернативы приложения-навигатора
Безусловно, они есть и некоторые даже составляют сильную конкуренцию Яндекс.Навигатору. Рассмотрим эти программы детально.
- Навител. Считается одним из передовых автомобильных приложений-навигаторов для Андроид. Хорошо читает территорию РФ и некоторых стран СНГ. Включает множество полезных опций. Одна из них — собственная социальная сеть, где пользователи дают ценные советы. Картография Navitel качественная, трёхмерная. Функционал работает хорошо, что позволяет без труда ориентироваться в любых условиях;
- Google Карты. Буржуйский аналог, классика навигационного приложения для смартфонов. По умолчанию устанавливается на многие устройства Андроид. Из преимуществ можно отметить корректную работу во многих странах мира и актуальность информации. Карты используются трёхмерные, по ним легко ориентироваться;
- Me. Наверное, лучшее приложение для полноценной оффлайн-навигации. Карты впечатляют своей детальностью и занимают небольшой объём в телефоне. Есть возможность автоматического обновления карт, подробные схемы метро, актуальная информация о пробках и многое другое;
- Многие называют его одним из недооценённых навигационных приложений для смартфонов. Преимущества — богатое разнообразие настроек, детализация карт и возможность записи трека;
- 2ГИС. Навигатор с встроенной функцией справочника. Позволяет просматривать информацию о разном в один клик. Регулярное автоматическое обновление, актуальное расписание и очень удобные функции. Как и у Яндекса, имеется опция навигации до подъезда дома.
Известность также заслужили приложения: Семь Дорог, MapFctorGPS, Waze и Sygic. Все они имеют удобный функционал и могут применяться как альтернатива Яндекс-навигации.
Яндекс навигатор инструкция пользователя
Как в яндекс навигаторе ввести координаты
Если вы знаете координаты своей конечной точки прибытия вы можете вбить их в поиск, как это сделать. На компьютере это сделать проще, копируете координаты и вставляете, на смартфоне в принципи тоже можно так сделать, хотя давайте я вам покажу сразу несколько вариантов как забить координаты в Яндекс навигатор:
- В первый раз я нашел нужные мне координаты и переслал их себе с компьютера сообщением через Вконтакте. Затем зашел со смартфона в ВК и скопировал координаты. Потом вставил их в строчку поиска в навигаторе, все работает отлично, место определилось моментально.
- Тоже самое можно сделать через СМС.
- Потом я начал искать эти верхние нолики и кавычки на клавиатуре и немного покопавшись, таки их нашел. У меня этот верхний нолик (знак градусов) был в символах “?1:-)”, а от туда еще нужно перейти в “=\<“, на вашей клавиатуре может быть по другому, полазьте обязательно найдете этот злосчастный символ.
- Можете скопировать с этой страницы и вставить себе в навигатор, только цифры меняйте — 38°52′31″E 56°28′7″N
Напомню что координаты в Яндекс навигаторе вводятся в строчку поиска:
Как проложить маршрут в яндекс навигаторе
Проложить маршрут от текущей точки
Что бы построить маршрут от текущей точки в яндекс навигаторе нужно найти эту точку на карте:
- через голосовой поиск;
- прописать название (город, адрес);
- найти на карте самостоятельно;
- выбрать с сохраненных точек.
После того, как вы выбрали конечную точку нужно нажать “Поехали”.
Построить маршрут между двумя заданными точками
Для того что бы построить маршрут между двумя точками нужно сперва выбрать конечную точку и нажать “Сюда”, затем найти точку отправки и нажать “Отсюда”.
Все довольно просто, после того как маршрут задан и выбран один из преложенных вариантов нажимаем “Поехали”. Так же вы можете выбирать пункты отправки и прибытия с сохраненных мест.
Как уточнить маршрут и задать промежуточные точки
Что бы выбрать вариант маршрута или задать промежуточные точки нужно выбрать точку на карте и в контекстном меню выбрать кнопку “Через”.
Так же как и в предыдущих вариантах создания маршрута вы можете выбрать промежуточную точку с сохраненных ранее мест.
Как сохранить маршрут или точку на карте в “Мои места”
Чтобы сохранить маршрут или точку нужно зажать пальцем на проложенный маршрут и в появившемся меню выбрать “В мои места”. Задать в какую вкладку будет сохранено место и ее название.
Загрузка офлайн карт для Яндекс Навигатора
Для того что бы тратить меньше трафика и что бы быстрее подгружалась карта по маршруту лучше иметь скачанную карту нужного вам города или района перемещения.
Для того что бы скачать карты нужно:
- Зайти в “Меню”.
- Выбрать пункт “Загрузка карт”.
- Ввести в поиске город.
- Скачать и дождаться распаковки.
После распаковки карты будут доступны в офлайн режиме, без интернета. Стоит отметить несколько моментов:
- Карты занимают достаточно много места, к примеру карта Москвы и Московской области занимает более 400 Мб, по этому для загрузки лучше пользоваться бесплатным интернетом или WiFi.
- В офлайн режиме без подключения к интернету и GPS навигатор не сможет определить ваше местонахождение, карта же будет работать корректно, и тому кто умеет читать карты разобраться будет не так сложно.
- Скачанная карта значительно уменьшит количество потребляемого трафика и ускорит работу с навигатором.
Голоса для Яндекс навигатора
На данный момент Яндекс навигатор вмещает в свою сборку 3 голоса:
- Дима;
- Оксана;
- Василий Уткин.
Для того что бы сменить сопровождающий голос нужно зайти в меню навигатора пункт “Звуки”, далее “Диктор”, и выбрать интересующий вас голос.
В том же меню “Звуки” можно изменить и другие настройки:
- Язык;
- предупреждать о событиях;
- сообщение о превышении;
- включить/отключить голосовое сопровождение;
- голосовая активация.
Правила работы с навигатором
После установки и настройки утилиты на смартфоне или айфоне стоит разобраться, как дальше с ней работать. Это несложно, если предварительно ознакомиться с инструкцией.
Детальные рекомендации по использованию GPS-навигатора:
- Нажимают на поисковик.
- В обозначившемся окошке указывают категорию, которая соответствует теме конечного пункта назначения. Можно ввести адрес вручную.
- Чтобы запустить гаджет голосом, произносят «Слушай, Яндекс» и ждут появления на экране разрешающей команды «Говорите! » Затем озвучивают адрес и место.
- Как только навигатор найдёт требуемый посыл, на карте появляется информационная иконка, где прописаны два наиболее близких маршрута. Необходимо выбрать один по личному усмотрению.
- Дальше ПО входит в режим езды, а сверху видны соответствующие показатели: скорость передвижения, расстояние до ближайшего поворота, сколько времени осталось до конца поездки. Остаётся только придерживаться напутствий диктора, но учитывать, что это техника, и может ошибаться. Поэтому рекомендуется и самому внимательно следить за дорогой.
Дополнительные функции, которые созданы для удобства:
- Ориентирование на дороге по степени загруженности автотранспортом в определённых местах — способ избегать пробок. Активируют опцию так: справа в верхнем углу нажимают на светофор. Сразу же на карте дороги окрасятся в разные цвета (жёлтый, зелёный, оранжевый, красный), указывающие на интенсивность передвижения по ним автомобилей.
- Для добавления комментария к определённому событию на дороге кликают на иконку в виде треугольника с плюсом.
- Одновременно с комментарием можно установить указатель места, к которому нужно осуществить привязку факта. Это может быть авария, ремонтные работы на определённом участке дороги и любое другое происшествие. Достаточно выделить из списка нужный пункт и нажать «Установить».
- После проделанных манипуляций на экране появится указатель. После нажатия на него высвечивается введённая информация.
- Функция отображения парковочных мест появилась в приложении не так давно. Чтобы её включить, выделяют букву Р, которая располагается в нижнем углу.
На этом работа с основополагающими опциями заканчивается. Далее представлены вспомогательные возможности приложения. Так, если нет постоянного интернет-соединения, но карты загружены либо сохранён в памяти маршрут, есть возможность также перемещаться по мобильному навигатору. Схема аналогичная онлайн-режиму. А чтобы сберечь уже проложенный путь, необходимо кликнуть по кнопке «Мои места» и добавить все необходимые данные.
Теперь остаётся только озвучить команду и указать адрес места, куда направляется пользователь.
Работа с инструментами
Для управления инструментами переходят во вкладку меню «Инструменты», где высвечивается список всех доступных. Это возможно сделать только при наличии интернета.
Во вкладке «Мои поездки» активируют данную функцию путём кликания иконки «Сохранить». После чего навигатор будет запоминать всю ранее полученную информацию по передвижениям. В разделе «Штрафы ГИБДД» можно просмотреть сведения об имеющихся на данный момент штрафных задолженностях водителя. Для этого нажимают на кнопку «Проверить». Здесь же есть возможность мгновенной оплаты.
Вкладка «Помощь на дороге» необходима для обращения в случае технических неполадок или необходимости вызвать эвакуатор. После вхождения в раздел указывают местонахождение транспортного средства, пункт назначения и номер телефона для связи.
Это все важные моменты, которые необходимо узнать, прежде чем начинать пользоваться навигатором на мобильном гаджете. Приемлемой альтернативой «Яндекс. Картам» станут Google Карты. Вместо Navitel можно воспользоваться программой 2 ГИС.
Устанавливаем Яндекс Навигатор
Яндекс Навигатор создан для мобильных устройств, работающих на основе операционных систем Android, iOS и Windows Phone. Приложение умеет прокладывать маршрут по адресу и отметке на карте, показывает скорость движения, расстояние до цели, ориентировочное время в пути и пробки на дорогах, поддерживает голосовое управление, трёхмерное изображение, поиск объектов инфраструктуры и многое другое.
Официальной версии программы Яндекс Навигатор для компьютеров и ноутбуков с установленной Виндовс не существует. Вы можете на свой страх и риск попробовать в деле виртуальные машины и софт с сомнительных ресурсов, но делать этого не рекомендуется. Намного проще в обычном браузере воспользоваться онлайн-сервисом Яндекс Карты с аналогичными возможностями.
Установка Яндекс Навигатор на смартфон
Давайте вместе внимательно и подробно рассмотрим алгоритм действий по инсталляции приложения Яндекс Навигатор на ваше мобильное устройство. В качестве наглядного примера возьмём смартфон с Андроид. Для полноценного использования программы на гаджете обязательно должна присутствовать и быть включена функция геолокации от систем спутниковой навигации GPS, Глонасс и Beidou.
Подробнее: Пользуемся Яндекс.Навигатором на Андроид
Удаление Яндекс Навигатор
В случае если потребность в использовании программы Яндекс Навигатор у вас отпала, вы можете в любой момент удалить уже ненужное приложение со своего мобильного гаджета. Процесс деинсталляции не должен вызвать у вас затруднений.
- Входим в настройки смартфона, нажав на соответствующий значок на экране девайса.
На вкладке системных параметров находим пункт «Приложения» и переходим туда.
В списке установленных программ тапаем на строку с названием приложения, которое мы собираемся удалить.
Теперь нужно запустить сам процесс удаления Яндекс Навигатор со своего мобильного устройства. Для этого предназначена кнопка «Удалить».
Подтверждаем свои действия по деинсталляции и успешно расстаемся с программой. Естественно, что Яндекс Навигатор при желании можно будет установить заново неограниченное число раз.
С установленным приложением Яндекс Навигатор вы можете с уверенностью садиться за руль своего транспортного средства и отправляться в путь. Она поможет вам не заблудиться на улицах мегаполиса и объехать пробки. Главное условие при этом — действовать разумно и не слишком отвлекаться от визуального наблюдения за дорожной ситуацией при применении навигационной программы. Доброй дороги!
Опишите, что у вас не получилось.
Наши специалисты постараются ответить максимально быстро.
Как построить маршрут в Яндекс Навигаторе пешком и на автомобиле
При пользовании приложением нужно знать, как построить путь в Яндекс Навигаторе пешком и при движении на машине.
Общий подход по заданию пути на авто имеет такой вид:
- войдите в программу Яндекс Навигатор;
- найдите внизу знак поиска;
- наберите нужный адрес или название организации;
- дайте устройству построить маршрут;
- послушайте, что говорит Алиса (сколько времени потребуется на поездку);
- для приближения пути нажмите «плюс» и рассмотрите дорогу подробнее;
- двигайтесь по подсказкам системы.
При отсутствии Интернета Яндекс Навигатор продолжает указывать дорогу. Это актуально, если пользователь заранее скачал нужные карты.
Второй вариант — построить пеший маршрут в Яндекс Навигаторе. В этом случае приложение показывает несколько вариантов пути. Человек сам выбирает, какой выбрать — возле трассы, через сквер, по дворам и т. д.
Теперь рассмотрим, как в Яндекс Навигаторе проложить маршрут пешком. Здесь используются те же принципы, что рассмотрены выше. Просто укажите конечную и начальную точку, чтобы устройство подобрало несколько вариантов. Пользователю остается выбрать подходящий пеший маршрут в Яндекс Навигаторе и воспользоваться им. Здесь же можно проверить разницу во времени при движении на разных видах транспорта. Наибольшая длина пути — 50 км.
Для построения маршрута используется пешеходный граф, а именно тропинки, лестницы, зебры и другая информация. Также приведены улицы с тротуарами. Нанесением таких троп занимаются обычные пользователи. Чем больше проходов указано, тем проще найти дорогу к интересующему месту по кратчайшему пути. При анализе нужно учесть возможные препятствия и погрешность предоставленной информации.
Передвигаясь по незнакомому городу или находясь в неизвестном районе, легко можно заблудиться. Если не знаете у кого уточнить дорогу – спросите Яндекс Навигатор, он поможет проложить пеший маршрут до нужного места.
Карты Яндекс Навигатора построят маршрут по точкам, укажут его длину в километрах и назовут приблизительное время, которое вы потратите на дорогу пешком. Максимальная длина маршрута составляет 50 километров от начальной точки, этого будет достаточно, чтобы перейти Москву или Санкт-Петербург по прямой линии.
Что такое «Андроид авто»
«Андроид авто» – это специальное расширение, предназначенное для бортового компьютера машины. С его помощью изображение с экрана мобильного устройства можно вывести на дисплей мультимедийной системы транспортного средства.
«Андроид авто»
Если установить данную программу, водитель сможет:
«Андроид авто» – это умное приложение, которое предоставляет пользователям широкий спектр самого разного функционала. Программа дает подсказки водителю по мере необходимости и в зависимости от ситуации.
Что примечательно, интерфейс достаточно прост и понятен. Большая часть функций работает посредством голосового обращения. Соответственно, человек не будет отвлекаться на смартфон во время езды, тем самым не нарушая правила дорожного движения.
Android auto и Яндекс Навигатор устанавливаются на мобильники с системой Андроид, версии 5.0 Lollipop и выше. Разумеется, для работы потребуется подключение к сети интернет. Кроме того, чтобы спокойно пользоваться программой, рекомендуется приобрести:
- Держатель для телефона, который был бы удобен в автомобиле.
- USB – кабель для зарядки телефона. Необходимо понимать, что постоянная работа быстро разряжает батарею.
Важно! «Андроид авто» – это специальная программа, предназначенная для мобильных устройств с системой Android. Для устройств от Apple имеется отдельный вид программы под названием CarPlay.
Большой функционал
Как настроить GPS на Aндроид через инженерное меню
GPS отличается стабильным функционированием, но так происходит далеко не всегда. Например, владельцы устройств на базе процессоров MediaTek жалуются на то, что служба работает со значительными перебоями. В таком случае потребуется выполнить настройку через инженерное меню.
Попасть в инженерное меню довольно просто. Достаточно открыть номеронабиратель и ввести соответствующую команду. Список запросов для разных моделей указан на картинке.
После ввода нужно нажать кнопку вызова, и затем откроется то самое инженерное меню. Как правило, оно представлено на английском языке. Но навигация осуществляется довольно легко. Пользователю нужно перейти в раздел «Location» и активировать службы GPS так, как это указано на следующем изображении.
Следующие значения редактируется в пунктах меню «AGPS» и «GPS». Вновь ориентируйтесь на скриншот.
Заключительный этап – вкладка «EPO». Здесь располагается системный файл, который хранит в себе расположение спутников. Затем возвращаемся в раздел «YGPS», чтобы проверить работоспособность спутников. Если они горят красным цветом – геолокация не работает.
Чтобы исправить ошибку, нужно сбросить процесс поиска спутников. Делается это через раздел «Informaton». Нажимайте кнопки, указанные на скриншоте.
Теперь заработает как минимум несколько спутников. А если настроить GPS через инженерное меню не получилось, попробуйте повторить операцию, отталкиваясь от обучающего видеоролика.
https://www.youtube.com/watch?v=_TtMTkeu7KU
Замена датчика — инструкция
Отвёрткой откручиваем хомут гофра воздухозаборника на выходе датчика, стаскиваем его и внимательно осматриваем внутренние поверхности самого датчика и гофра. Эти поверхности должны быть сухими и чистыми, следы конденсата и масла недопустимы. Если воздушный фильтр меняется редко, то попадание грязи на чувствительный элемент датчика является наиболее частой причиной его поломки в автомобилях ВАЗ.
Масло в ДМРВ может быть в результате повышенного уровня масла в картере двигателя, либо маслоотбойник системы вентиляции картера забит.
Далее откручиваем 2 винта датчика ключом на 10 и извлекаем его из корпуса воздушного фильтра. На передней его части (на входном крае) должно быть резиновое кольцо-уплотнитель. Оно предотвращает подсос нефильтрованного воздуха во впускной тракт через датчик.
Если кольцо не на месте и застряло где-то в корпусе воздушного фильтра, тогда на входной сеточке самого датчика будет тонкий слой пыли. Эта вторая причина, которая губит ДМРВ раньше времени.
Правильная сборка должна проходить в такой последовательности: одеваем на датчик уплотнительную резинку, проверяем уплотнительную юбку, затем всё вместе вставляем в корпус фильтра.
На этом визуальная проверка датчика массового расхода воздуха в домашних условиях заканчивается. Проверить его работу на 100% можно только с помощью специального оборудования в автосервисе. Например, с помощью методики оценки осциллограммы при резком открытии дросселя до режима отсечки (нужен мотортестер), либо оценка осциллограммы при включении зажигания.
На большинстве зарубежных автомобилей ДМРВ устанавливался до 2000 года, следующие поколения моделей стали комплектоваться контроллером давления. Замена нерабочего датчика проста и без проблем выполняется самостоятельно, только покупать нужно именно такой ДМРВ, который соответствует версии прошивки ЭБУ. Цена его в пределах 3000 рублей в зависимости от производителя.
С десктопа на телефон в один клик
Как правило, планы на вечер созревают у нас за рабочим компьютером. Мы ищем заветный театр, бар или кино с десктопа, а вечером повторяем тот же квест в мобильном приложении Навигатора. Хватит это терпеть! Просто отправьте маршрут из браузера компьютера в свой навигатор в один клик. Для этого убедитесь, что вы авторизованы в обоих устройствах, выберите точку на карте, в правой описательной панели и нажмите на кнопку «Поделиться». В выпадающем меню вам останется только нажать «Открыть в Яндекс.Навигаторе». После отправки на телефон придет push-уведомление, открыв которое вы увидите пункт назначения и сможете проложить к нему маршрут.
Как бесплатно установить приложение Яндекс Навигатор
Установить Яндекс.Навигатор можно из магазина приложений, соответствующего установленной операционной системе смартфона – GooglePlay для телефона Андроид, и App.Store для IOS, или скачать apk файл на сервисе Яндекс.Приложения. Рассмотрим каждый способ поэтапно.
GooglePlay
Чтобы установить программу на Андроид неободимо:
Зайти с телефона в установленный PlayMarket.
В строке поиска ввести название Яндекс.Навигатор.
Нажать кнопку «Установить» и дождаться окончания загрузки.
- Запустить скачанный файл.
- Включить необходимые разрешения.
На этом установка завершена. Можно переходить к использованию навигатора.
App.Store
Установка Яндекс.Навигатора на смартфон IOS аналогична описанному выше способу
Зайти в магазин App.Store с мобильного устройства.
Найти нужную программу через систему поиска.
Скачать и установить навигатор на Айфон.
Пользуемся навигатором – прокладываем маршрут
После включения устройства и его первоначальной настройки необходимо проложить маршрут. Сначала нужно поймать сигнал со спутника, который определит местоположение автомобиля на дороге, а потом через меню выполнить прокладку маршрута.
К услугам водителя будет выбор нескольких вариантов. Ему доступна возможность проложить путь по координатам, по определенному адресу, выбрать любимые точки, расположенные ближе всего и так далее. В городских условиях оптимально выбирать по адресу, где в поле ввода указать соответствующие данные. Зачастую вводить информацию в полном объеме не придется, поскольку при наборе текста система выдаст подсказки, ускоряющие, а также упрощающие процедуру. Когда адрес введен и установлен, следует нажать на кнопку «Поехать», следуя проложенному маршруту.
Так пользоваться GPS-навигатором удобно, да и весьма просто – система все делает сама. К услугам водителя также голосовые подсказки, которые не отвлекают его от дороги.
Используем навигацию в телефоне
Навигатор является узкоспециализированным устройством, крайне полезным, удобным, а также комфортным, но если он по каким-то причинам вышел из строя, то на помощь придет смартфон. С помощью мобильного телефона на Андроид, iOS или любой другой операционной системе можно успешно пользоваться навигацией. Особых сложностей тут также нет, зачастую владельцу аппарата даже не требуется руководство пользователя, чтобы во всем разобраться, настолько все доступно и понятно реализовано.
К услугам пользователя встроенные системы навигации, например, карты Гугла или Яндекса. Если по каким-то причинам они не подходят, всегда под рукой масса сторонних приложений, которые легко скачать из магазина приложений своей ОС.
В этом случае настроить навигатор тоже весьма просто. После скачивания приложения необходимо загрузить в память своего девайса актуальные карты, а потом выбрать режим навигации (автомобиль, пешеход и так далее). В остальном разительных отличий от автомобильного навигатора нет, пользовательский опыт сопоставим.
Как в Яндекс Навигаторе проложить маршрут?
Как построить маршрут? Для того чтобы проложить маршрут вам необходимо кликнуть по клавише – «Поиск». В открывшемся меню нужно выбрать категории возможных адресов (рестораны, кафе, гостиницы, магазины, кино и тому подобное), можно выбрать из истории ваших поездок или указать адреса собственноручно. Есть другой вариант, можно проложить маршрут на машине с голосом. Для этого нужно было подтвердить допуск Яндекс к микрофону. Если микрофон подключен, произнесите фразу – «Слушай, Яндекс». После этого откроется внизу страницы небольшое окошко, с подписью – «Говорите». В это время произнесите адрес или наименование учреждения.
После того, как система обнаружит адреса, вам будут предложены два-три маршрута подъезда к ним. Выберите наиболее подходящий для вас и кликните по соответствующей кнопке – «Поехали» или произнесите слово – «Поехали».
После этого монитор вашего устройства перейдет в новый режим, где будет фиксироваться расстояние, время до цели. Вверху экрана будут загораться стрелки, указывающие направление для поворота, скорость движения и т.д. Далее можно ехать, ориентируясь только на голосовой диктор, но имейте виду, что любой системе характерно ошибаться, поэтому перепроверяйте произносимые сообщения, на всякий случай.
Для удобства и комфорта путешествий, компания предусмотрела возможность показывать загруженность дорог, но имейте виду, что работать она будет только с подключенным интернетом. Для активации функции отображения текущей загруженности дорог, нажмите на значок светофора в правом верхнем углу. Градация дорог будет производиться цветовым маркером, допустим от зеленого, желтого, оранжевого до красного, означающая, соответственно показывая свободную дорогу и пробку.
FAQ по работе Яндекс Навигатора
Почему не работает Яндекс Навигатор, что делать?
Ответ
. Соответствует ли ваш телефон системным требованиям gps-навигатора? Если да — сообщите о проблеме разработчикам, обычно Яндекс быстро реагирует на технические проблемы.
Яндекс Навигатор не определяет местоположение и часто глючит.
Ответ
. Вообще говоря, у всех навигаторов есть такая проблемы с определением местоположения. Это связано со сбоями систем позиционирования. Сделать с этим ничего нельзя. Поэтому, если яндекс навигатор не показывает стрелку и не ведет по маршруту, подождите некоторое время или смените координаты и искать стабильное соединение со спутниками или wifi-точками.
Есть ли версия Яндекс навигатора оффлайн?
Ответ
. К сожалению, навигатор работает только при наличии интернет-соединения. Несмотря на то, что данные для навигации приложение берет от спутника, используются также сотовые вышки и точки wifi. То есть, Яндекс навигатор без интернета не работает.
На настройках и поиске не могу найти карту Узбекистана. Где можно скачать карту Узбекистана на Яндекс навигатор для Андроида.
Ответ
. Карты Узбекистана не включены в состав навигатора, их нужно скачать через настройки. Если через поиск это сделать не удается, проверьте, есть ли подключение к интернету. Попробуйте ввести название города в поиск. Кстати, вам нужно использовать поиск не с главной страницы навигатора, а именно в настройках. После того, как вы скачаете карту нужной области, локации будут доступны через главную страницу приложения Яндекс.Навигатор.
«Яндекс навигатор» — это отличное приложение, детище поискового гиганта Яндекс. Выпущен несколько лет назад достаточно сырым, в итоге получив огромное количество не очень положительных отзывов. В данный момент многие ошибки исправлены и количество скачиваний, как и пользователей стремительно растет, только с Google Play уже более 10 миллионов скачиваний.
С этой короткой публикации вы поймете:
-
Как скачать установить и пользоваться бесплатным приложением Яндекс навигатор
. - Сможете понять как решить ту или иную проблему.
- Ознакомитесь с отзывами потребителей продукта.
Навигатор можно установить на :
- Android;
- iPhone;
- Windows Phone.
Для установки самой свежей версии навигатора проще всего обратиться к странице официального сайта или непосредственно к загрузчику приложений вашего смартфона или планшета.
Для примера покажу как установить Яндекс Навигатор на Android:
Для начала нужно посетить Google Play по указанной выше ссылке и нажать на кнопку «Установить», принять условия приложения и дожидаться окончания загрузки.
После окончания загрузки, приложение будет устанавливаться на смартфон. По окончанию появиться кнопка «Открыть», жмем на нее. Белый фон презентация Яндекс Навигатора, затем мне сразу предложили озвучку «Василия Уткина», можете включить или же нажать на крестик сверху.
На этом установка Яндекс навигатора завершена, можно приступать к знакомству и настройкам.
Наши паблики в соц сетях
Как настроить программу
Для тех, кто впервые установил программу и не знает, как ей пользоваться, разработчики создали специальный раздел «Обучение и подсказки», перейти в которое можно из основного меню.
Основные настройки Яндекс.Навигатора, вход в которые осуществляется кнопкой «Меню»:
- Вид карты.
Вид карты можно изменять схематичным изображением или картинками со спутниками.
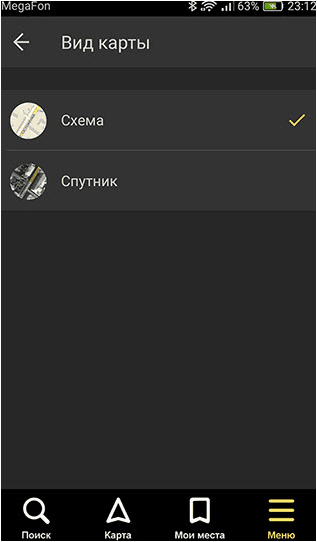
- Загрузка карт.
Данный параметр позволяет загрузить карты для использования оффлайн.
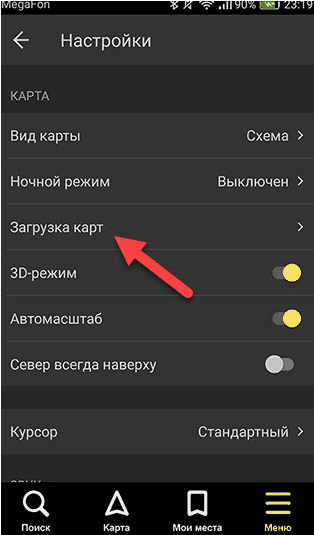
- Курсор.
Изменяет вид используемого курсора.
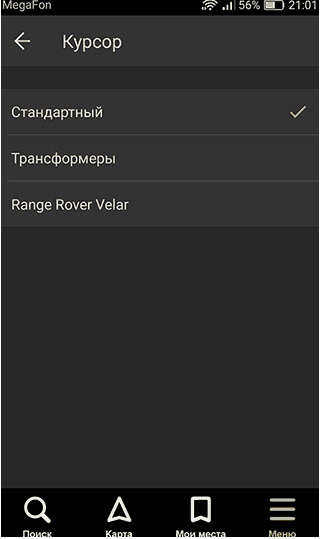
- Звук и язык.
Меняет язык интерфейса и голос диктора.
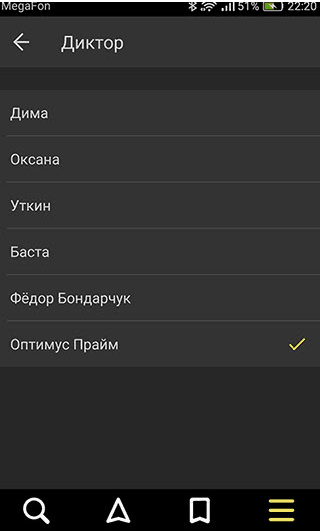
Остальные пункты: сообщать о превышение, голосовое сопровождение, голосовая активация — лучше всего всегда оставлять включенными, чтобы по максимуму использовать возможности приложения. Голосовое сопровождение всегда сообщит о неожиданных поворотах, пробках на дороге, скажет о превышении скоростного режима. А раздел голосовой активации позволяет запускать навигатор двумя словами «Слушай, Яндекс».
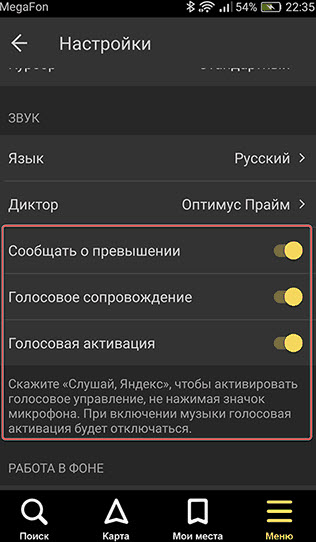
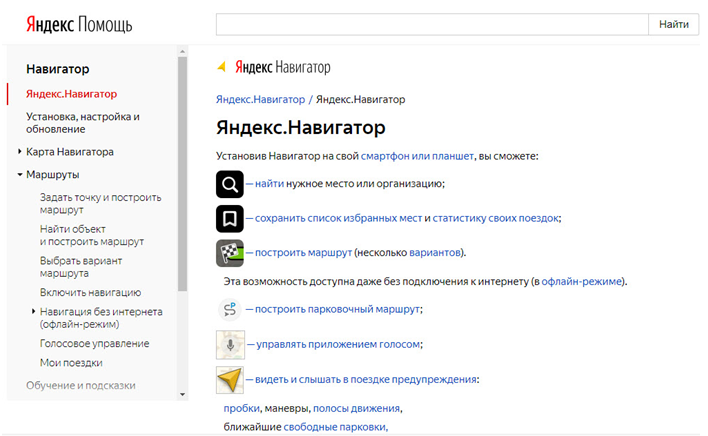
Иногда в интернете можно увидеть вопрос: «Почему не работает Яндекс.Навигатор?». Определённого ответа здесь нет. Компания Яндекс рекомендует в таких случаях: