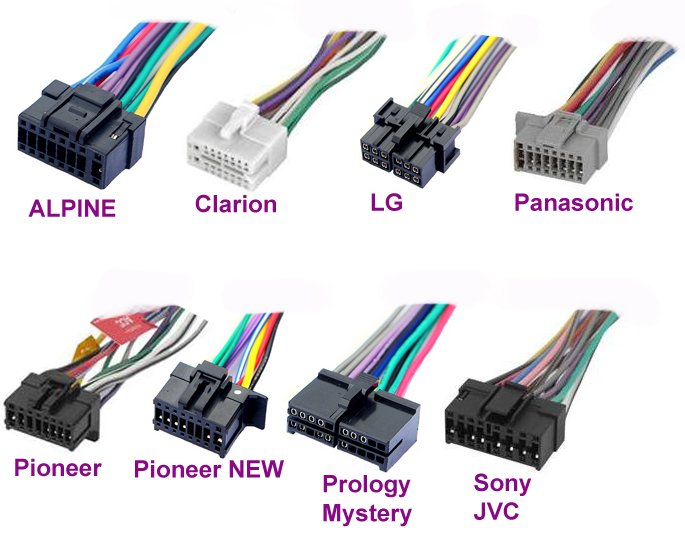Самостоятельно записываем музыку на флешку для автомагнитолы
Содержание:
- Список лучших бесплатных сайтов с качественным музыкальным контентом
- Если нужно скачать на телефон
- Возможные проблемы при записи музыки на флешку
- Как можно найти музыку по фрагменту мелодий в интернете, используя приложения
- Вам также понравится
- Первые шаги, или С чего начать
- Возможные проблемы при записи музыки на флешку
- Шаги
- Как скачать музыку с ОК на флешку бесплатно?
- Использование программ и расширений браузера
- Замена помпы автомобиля Лада Приора
- Для чего записывать на флешку музыку
- Подготовительные работы
- Фотографии модели в доступных цветах
- Подключение флешки
- Лучшие программы для записи музыки на CD-диск
- Создание образа и дальнейшая его перезапись
- Список лучших бесплатных сайтов с качественным музыкальным контентом
- Заключение
Список лучших бесплатных сайтов с качественным музыкальным контентом
Для тех, кто мало знаком с хорошими ресурсами, предоставляющими безлимитную музыку для скачивания, рекомендуем ознакомиться со списком популярных сайтов, на которых происходит регулярное обновление песен.
Patefon.net — портал с ежедневными «вкусными» новинками
Посетив данный ресурс, на главной странице можно видеть список последних добавленных песен, которые являются популярными на день скачивания. Далее нет никаких сложностей для загрузки, достаточно нажать на соответствующую кнопку, и через несколько секунд песня попадёт в нужную папку.
Jamendo Music — сервис русской и зарубежной музыки
На данном сайте предлагается бесплатное прослушивание и неограниченное скачивание треков. В рамках портала можно найти лучшие композиции, по мнению меломанов, а также выбрать песню любимого жанра. Сайт работает с лицензией, поэтому все услуги предоставляются вне оплачиваемых тарифов.
Для скачивания с каждого сайта лучше завести отдельную папку, чтобы потом можно было оценить качество плей-листа
Зайцев.нет — многолетний честный сервис
Ресурс работает с популярными социальными сетями, регулярно обновляет музыку, ориентируясь на рейтинг канала «Муз-ТВ». Здесь найдутся самые интересные музыкальные новинки, однако есть один недостаток. Некоторые пользователи, которые занимаются подгрузкой треков, имеют право ограничивать скачивание песен.
Звуков.ФМ — сайт с удобным меню
Скачать музыку на этом портале можно без ограничений. Имеется возможность выбора по узким сборникам. После нажатия на кнопку «Загрузка» скачивание происходит автоматически, поэтому, пользователю не придётся искать массу доступных ссылок для скачивания. При прослушивании треков из сборников система автоматически предлагает похожую по жанрам музыку.
Для прослушивания в наушниках, не следует выбирать для скачивания высокочастотные треки
Если нужно скачать на телефон
Карта памяти, предназначенная для телефона, отличается от стационарной флешки. Да и вставить стандартный флеш-накопитель в телефон не получится. Существуют специальные двусторонние usb-накопители: один разъём для ПК, второй — для телефона.
Однако можно обойтись и без них, купив OTG-кабель (как определить поддерживает ли смартфон технологию можно в нашей статье).
Это «переходник» между флеш-накопителем для компьютера и телефоном. Алгоритм работы не отличается от обыкновенной MicroSD карты. Достаточно найти нужную песню в интернете и скачать ее на телефон, указав в качестве места загрузки – флешку, подключенную по OTG.
Возможные проблемы при записи музыки на флешку
Прежде чем приступить к процессу копирования треков с компьютера на Flash-накопитель, необходимо определиться, с какого устройства будет прослушиваться музыкальный сборник. Ведь, прежде всего, из-за неправильного подхода к записи возникают неполадки в работе съёмного носителя. Рассмотрим несколько ситуаций, которые способны спровоцировать отказ от воспроизведения плей-листа.
- Неправильный способ форматирования. Для того, чтобы без дефектов перенести медиафайлы, нужно очистить накопитель способом FAT
- Если информация не перекидывается на USB-накопитель, возможно, проблема связана с нерабочим слотом. Если флешка отображается, но не принимает информацию, попытайтесь использовать для контакта картридер.
- Наличие вируса на Flash-накопителе также может послужить причиной отказа в приёме музыки. Предварительно лучше проверить устройство на предмет заражения.
- При записи флешки для автомагнитолы, нужно помнить, что большинство этих устройств способны воспроизводить мелодии, названия которых записаны на латинице. Лучше заранее переименовать все существующие треки. Чтобы не делать это вручную, можно воспользоваться специальными утилитами.
- При случайном переносе вместе с музыкой текстовых файлов, магнитофон не будет воспроизводить песни, поэтому стоит проследить за форматом каждого файла через систему встроенного поиска в папках.
Категории техники
-
Кухонная техника
-
Электроника
-
Смартфоны
-
ПО
-
Бытовая техника
-
Телевизоры
-
Обзоры
-
Рейтинги
Как можно найти музыку по фрагменту мелодий в интернете, используя приложения
В поиске новой музыки, часто возникает ситуация, когда знаешь слова песни и мотив, а вот исполнитель неизвестен. В этом случае на помощь могут прийти специальные приложения, которые работают только на мобильных устройствах.
Накопителем для музыки может служить обыкновенный MP3-плеер с наушниками
Голосовой помощник Алиса
Всем давно известно, что этот ассистент стал многофункциональным. Теперь, если дать команду голосовому помощнику и произнести несколько строк из песен или напеть её, то Алиса отыщет трек в интернете за считанные минуты. Более того, при помощи данного интерфейса можно тут же скачать песню, найдя её в браузере.
Shazam — поможет в поиске по отрывку
Это удобный помощник, который предоставляется для мобильных устройств Android и iPhone. Можно поднести гаджет с включенной программой к играющей музыке, после чего активный поиск определит исполнителя и название.
Песни одинаково подходят для загрузки на USB и SD-флешки
Аудиопоиск от Гугл или Sound Search in Google Play
Ресурс работает строго со своей базой накопленных музыкальных треков. Запишите играющую песню на диктофон, затем подключите к программе для прослушивания. Спустя несколько секунд «Google» предоставит активную ссылку на существующую композицию.
Микрофлешки для записи можно использовать через специальные переходники или картридеры
Что касается поиска музыки по фрагменту текста на компьютере, то здесь потребуется браузер и любая поисковая система. Введите весь текст, после чего будет найден исполнитель на сайте, откуда можно скачать данный трек. Кроме того, на ПК можно также использовать голосовой помощник «Алиса».
Вам также понравится
Первые шаги, или С чего начать
Итак, после того как наша карта памяти окажется в нужном слоте, вы можете скидывать на неё всё, что захотите. Безусловно, перебрасывать можно не только те файлы, которые хранятся на вашем жестком диске, но и напрямик скачанные из интернета. В чём отличие, спросите вы? Второй способ экономит время, так как вам не требуется повторно копировать файл с винчестера на флешку
Единственное, на что рекомендуется обратить внимание, так это на установку такой полезной программы, как USB-security. Она нужна для того, чтобы обнаруживать угрозы на съемном носителе и удалять их. Если вы откажетесь от использования такого софта, то у вас должен быть надёжный антивирус, который перехватит вредоносный файл
А сейчас давайте перейдём к следующему шагу
Если вы откажетесь от использования такого софта, то у вас должен быть надёжный антивирус, который перехватит вредоносный файл. А сейчас давайте перейдём к следующему шагу.
Возможные проблемы при записи музыки на флешку
Прежде чем приступить к процессу копирования треков с компьютера на Flash-накопитель, необходимо определиться, с какого устройства будет прослушиваться музыкальный сборник. Ведь, прежде всего, из-за неправильного подхода к записи возникают неполадки в работе съёмного носителя. Рассмотрим несколько ситуаций, которые способны спровоцировать отказ от воспроизведения плей-листа.
- Неправильный способ форматирования. Для того, чтобы без дефектов перенести медиафайлы, нужно очистить накопитель способом FAT
- Если информация не перекидывается на USB-накопитель, возможно, проблема связана с нерабочим слотом. Если флешка отображается, но не принимает информацию, попытайтесь использовать для контакта картридер.
- Наличие вируса на Flash-накопителе также может послужить причиной отказа в приёме музыки. Предварительно лучше проверить устройство на предмет заражения.
- При записи флешки для автомагнитолы, нужно помнить, что большинство этих устройств способны воспроизводить мелодии, названия которых записаны на латинице. Лучше заранее переименовать все существующие треки. Чтобы не делать это вручную, можно воспользоваться специальными утилитами.
- При случайном переносе вместе с музыкой текстовых файлов, магнитофон не будет воспроизводить песни, поэтому стоит проследить за форматом каждого файла через систему встроенного поиска в папках.
Во многих современных гаджетах присутствует интерфейс подключения различных устройств, в том числе различных флеш-накопителей или по простому — флешек.
Флешки появились относительно недавно, но уже прочно вошли в нашу жизнь, ведь они решают множество проблем, таких как перенос различных данных между компьютерами, смартфонами и т.д., воспроизведение данных(музыка, фильмы, видео). Список можно продолжать и дальше, но мы им ограничимся.
Допустим, мы хотим перенести свою музыкальную библиотеку или несколько композиций со своего компьютера на флешку.
Каков должен быть наш порядок действий? В действительности скинуть музыку достаточно просто.
Во-первых нужно подсоединить флешку к компьютеру и убедиться, что компьютер открыл ее. Зайдем в мой компьютер и убедимся, что наше флешка находится в списке съемных носителей.
Если флешка не отображается, это может быть следствием различных проблем, вплоть до физической неработоспособности флеш-накопителя.
В случае, если накопитель отображается, но работает некорректно можно выполнить форматирование(только помните, что форматирование уничтожит все ваши данные и если у вас остались важные фото, видео на флешке, с это операцией лучше повременить).
Когда мы убедились в работоспособности флешки, можно начинать поиск файлов, которые нам необходимо скопировать. В случае незнания физического расположения файлов на жёстком диске вашего компьютера (или может быть SDD) можно воспользоваться поиском, который расположен в правом верхнем углу окна Windows.
С поиском могут возникнуть трудности, ведь имя музыкальной композиции и имя файла – совершенно разные вещи(хотя иногда имена могут и совпадать).
А если вы не нашли нужных композиций, попробуйте в контекстном меню вашего плеера напротив музыкального файла выбрать пункт “расположение файла” и тут же появится папка с вашей музыкой.
Теперь с помощью зажатой клавиши Ctrl выбирайте нужные файлы и удерживая правую кнопку мыши переносите их в окно вашей флешки.
Второй способ – вызвать контекстное меню правой кнопкой мыши, выбрать пункт копировать, перенести курсор в окно флешки и с помощью того же контекстного меню выбрать пункт вставить. Полезно знать, что копирование и вставка соответствуют горячим клавишам Ctrl-c и Ctrl-v.
Шаги
Метод 1
-
1
Вставьте SD-карту в компьютер. Вставьте ее в тонкий прямоугольный слот на корпусе компьютера.
- На многих компьютерах с Windows есть слот для SD-карт, но если его нет, купите кард-ридер.
- Если вы пользуетесь microSD-картой, купите кард-ридер для microSD .
-
2
Откройте меню «Пуск» . Для этого щелкните по логотипу Windows в нижнем левом углу экрана или нажмите клавишу ⊞ Win
В Windows 8 передвиньте указатель мыши в верхний правый угол экрана, а затем щелкните по значку в виде лупы.
-
3
Щелкните по значку . Он находится в нижней левой части окна «Пуск».
-
4
Откройте папку, в которой хранятся музыкальные файлы.
Например, если аудиофайлы хранятся в папке «Музыка», которая находится в папке «Документы», в Проводнике дважды щелкните по папке «Документы», а затем дважды щелкните по папке «Музыка».
Возможно, вам придется открыть несколько папок, чтобы перейти в нужную папку.
-
5
Выберите музыку, которую нужно скопировать. Зажмите левую клавишу мыши и проведите курсором над нужными музыкальным файлам, или зажмите Ctrl
Чтобы выделить все файл в текущей папке, нажмите Ctrl+A.
и щелкните по каждому нужному аудиофайлу. Также можно выделить папку, а не отдельные музыкальные файлы.
-
6
Перейдите на вкладку Главная. Она находится в верхнем левом углу окна Проводника.
-
7
Щелкните по Копировать или Переместить. Обе опции находятся в разделе «Упорядочить» на панели инструментов в верхней части окна Проводника.
- Опция «Копировать» создает дубликаты выбранных музыкальных файлов, которые переносятся на SD-карту, причем оригинальные файлы остаются на компьютере.
- Опция «Переместить» перемещает файлы на SD-карту, при этом оригинальные файлы на компьютере не сохраняются.
-
8
Нажмите Выбрать местоположение. Эта опция находится внизу выпадающего меню под опцией, которую вы выбрали («Копировать» или «Переместить»).
-
9
Прокрутите вниз и щелкните по имени SD-карты.
Возможно, вам придется развернуть раздел «Мой компьютер» или «Этот ПК»; для этого нажмите на стрелку рядом с разделом.
Оно отобразится в разделе «Мой компьютер» или «Этот ПК».
-
10
Щелкните по Копировать или Переместить. Кнопка, которая отобразится, зависит от выбранной опции («Копировать» или «Переместить»). Запустится процесс копирования/перемещения музыки на SD-карту.
-
11
Дождитесь, когда процесс будет завершен. Длительность процесса зависит от производительности компьютера и количества музыкальных файлов.
-
12
Извлеките SD-карту.
Возможно, вам придется щелкнуть по значку
, а потом щелкнуть по значку в виде большого пальца.
Для этого щелкните по значку в виде большого пальца в нижнем правом углу экрана, а затем нажмите «Извлечь». Теперь можно вытащить SD-карту из компьютера.
Метод 2
-
1
Вставьте SD-карту в компьютер.
Если на компьютере нет слота для SD-карт, купите кард-ридер; в случае microSD-карты, купите кард-ридер для microSD.
Вставьте ее в тонкий прямоугольный слот на корпусе компьютера.
-
2
Откройте Finder. Значок этой утилиты имеет вид синего лица и находится в доке. Откроется окно со списком папок.
-
3
Выберите музыку, которую нужно скопировать. Зажмите левую клавишу мыши и проведите курсором над нужными музыкальным файлам, или зажмите ⌘ Command и щелкните по каждому нужному аудиофайлу.
- Если вы не можете найти папку с музыкальными файлами, нажмите «Все файлы», чтобы просмотреть все файлы на компьютере.
- Значок музыкальных файлов представляет собой логотип iTunes на белом фоне.
-
4
Откройте меню Изменить. Оно находится в верхнем левом углу экрана.
-
5
Нажмите Копировать. Эта опция находится в выпадающем меню «Изменить».
-
6
Щелкните по имени SD-карты.
По умолчанию именем SD-карты является «No Name» (Без имени).
Вы найдете его в разделе «Устройства» в левой части окна Finder. Откроется окно с содержимым SD-карты.
-
7
Еще раз откройте меню Изменить и нажмите Вставить элементы. Так вы скопируете выбранные музыкальные файлы на SD-карту.
- Длительность процесса зависит от производительности компьютера и количества музыкальных файлов.
- Если вы собираетесь скопировать один музыкальный файл, нажмете «Вставить элемент».
-
8
Извлеките SD-карту. Для этого щелкните по значку в виде направленной вверх стрелки, который расположен справа от имени SD-карты в Finder. Когда процесс копирования музыкальных файлов будет завершен, извлеките SD-карту – аудиофайлы не будут утеряны или повреждены.
Как скачать музыку с ОК на флешку бесплатно?
Если необходимо провести скачивание, то можно воспользоваться расширением SaveFrom. Оно считается одним из самых популярных и безопасных на данный момент. Преимуществ у дополнения множество:
- Простота использования;
- Не нужно осуществлять множество дополнительных действий;
- Расширение работает с рядом крупных сайтов;
- После установки появляется специальная кнопка возле файлов, с ее помощью можно скачать контент;
- Сохранение происходит в папку, которая предназначена для загрузки.
Как установить?
- Откройте боковое меню в браузере;
- Найдите пункт с инструментами и расширениями;
- В списке дополнений спуститесь вниз;
- Перейдите в магазин расширений для Хром;
- Введите название дополнения в строку для поиска;
- Дождитесь окончания загрузки и установки в браузер.
Как скачать музыку:
- Повторно зайти в браузер;
- Перейти в ОК;
- Проследовать в раздел с музыкой;
- Навести курсор на первый трек;
- Появится зеленая кнопка с надписью «Скачать»;
- Необходимо нажать на нее;
- Переводить указатель на другие файлы и выполнять загрузку по описанной выше схеме.
Придется запустить скачивание каждого трека, чтобы сохранить музыку в папку на ПК. На данный момент это самое удобное и функциональное расширение.
Использование программ и расширений браузера
Первый способ загрузки песен на флешку — это скачивание их при помощи отдельных программ или надстроек для браузера и копирование с жесткого диска на внешний носитель.
VKMusic для Windows
Самая популярная и удобная программа — VKMusic 4 (), которая быстро скачивается, устанавливается, легко используется и является полностью безопасной. После установки и запуска программы нужно зайти в раздел меню ВКонтакте и нажать кнопку «Сменить учетную запись». В появившемся окне ввести свои логин и пароль.
После входа в аккаунт через тот же раздел можно открыть свой список аудиозаписей, песни друзей, рекомендованные или популярные треки. Далее нужно назначить путь загрузки файлов, чтобы сразу сохранять музыку на флешку.
На вкладке «Общие» в разделе «Папки для сохранения» нужно нажать на пиктограмму папки в поле «Музыка» и выбрать подходящую директорию. Также можно настроить пути для видео и фотографий, если их тоже нужно сохранить.
После этого откройте имеющийся на странице ВК список песен или найдите любую другую композицию, введя запрос в поле поиска в главном окне программы. Каждую загружаемую позицию нужно добавить в закачку, нажав соответствующую кнопку. После этого можно будет увидеть, как программа скачивает трек с ВКонтакте.
Чтобы не грузить песни по одной, можно зажать клавишу Ctrl и выбрать сразу несколько пунктов списка. Сочетание Ctrl+A выделит все треки.
Расширение VK Saver
Данное расширение работает для браузеров Chrome, Firefox, Opera, которое позволяет качать песни прямо со страницы аудиозаписей на сайте ВКонтакте. Установить его можно двумя способами:
- скачав программу VK Saver для Windows (http://vksaver.co/), которая автоматически встроит расширение в любой браузер;
- загрузив вручную из магазина используемого браузера.
После установки дополнения и перезагрузки браузера на панели инструментов появится значок VK Saver, на который нужно кликнуть и указать путь для сохранения песен на флешку.
Затем перейдите в аудиозаписи на сайте. У каждого трека появится стрелка, при нажатии на которую расширение закачает композицию и сохранит в выбранной директории.
Кроме того, у каждой видеозаписи появится кнопка «Скачать» с выбором разрешения видео, при нажатии на которую файл также сохранится на компьютер.
Существуют расширения со схожей функциональностью: VK Music Saver (https://chrome.google.com/webstore/detail/vk-music-saver/inglpdjejkleleiikjkankoliodjihfd?hl=ru), VK Music Downloader (https://vk-music.biz/), помощник SaveFrom.net (http://ru.savefrom.net/) и др., они практически ничем не отличаются друг от друга —используйте любое.
Замена помпы автомобиля Лада Приора
Замена помпы в Ладе Приоре 16 клапанов требуется при проявлении одного из признаков неисправности. Точный срок замены обозначен – это 100 000 км пробега. Однако бытует совет менять ее одновременно с ремнем ГРМ – раз в 60 000 км.
Перед тем как провести замену устройства Лада Приора, подставьте под машину тазик, слейте охлаждающую жидкость через пробку. Затяните ручник и приступите к работе:
- Открутите винты крепления крышки привода ГРМ, снимите крышку. Демонтируйте ремень вместе с опорными роликами.
- Если у Вас есть кондиционер: Используя головчатый ключ «10», отверните болты крепления, которые удерживают натяжной ролик вспомогательных агрегатов. Снимите крепление.
- Используя головчатый ключ «10», отверните болты крепления задней крышки ГРМ. Приподнимите ее, а затем снимите.
- Используя шестигранник «5», отверните винты крепежа. Подденьте ее плоской отверткой и достаньте. Отверните болт крепления шкива, чтобы разобрать насос, заменив одну из запчастей. Установку выполните в порядке, обратном снятию.
Для чего записывать на флешку музыку
Возможно, кто-то спросит, зачем это всё нужно, если песни можно слушать на компьютере или через интернет. Во-первых, интернет не всегда под рукой, особенно если вы отправляетесь в дорогу. Во-вторых, не у каждого есть доступ к скоростному подключению, но очень легко можно скачивать на флешку несколько любимых композиций и передать их другу или знакомому. В-третьих, это практически незаменимая вещь для водителей, поскольку на этот компактный носитель можно записать очень много музыки, а затем слушать её в дороге. Разобравшись с причинами, приступим к практической реализации поставленной задачи.
Подготовительные работы
Фотографии модели в доступных цветах
Подключение флешки
Для этого на своём компьютере нужно перейти в Проводник файлов. Зависимо от версии Windows, вам придётся запустить утилиту «Мой компьютер», «Компьютер» или нажать на жёлтую папочку на панели задач. В ней отображаются все подключённые диски как встроенные, так и внешние. Обычно можно увидеть три основных раздела: C, D, а также оптический привод. Буква, которая присваивается лазерному дисководу, автоматически определяется системой в зависимости от настроек, а также какие другие диски определены системой. Некоторые люди размечают память на большее количество разделов. Когда вы подключите свою флешку, она отобразится здесь же. Кроме того, ей автоматически будет присвоена своя буква.
Практически всегда при первом включении внешнего накопителя система выдаст окошко автозапуска, в котором спросит, что вы хотите делать с этим носителем. Могут быть предложены варианты воспроизведения медиафайлов, копирование фотографий, или же запустить проводник для просмотра всего содержимого. Выберете именно последний вариант. Если же это окошко не появляется, диск всё равно будет автоматически отображён в проводнике Windows.
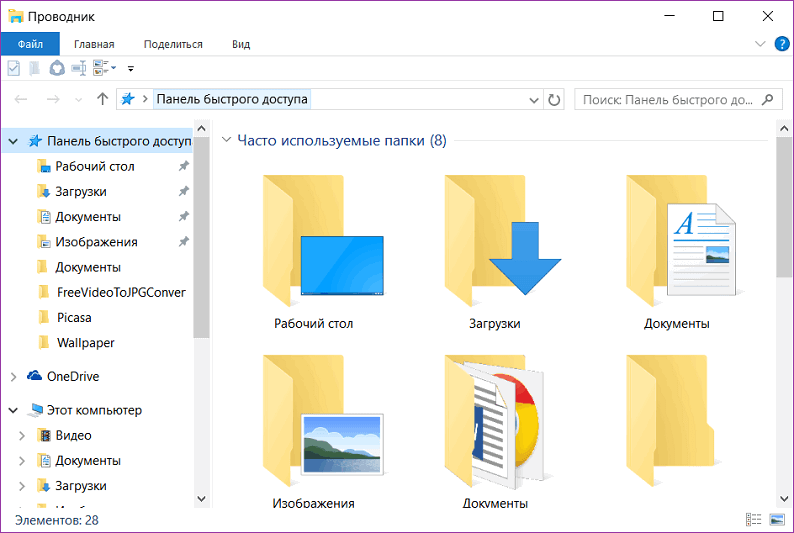
Найдите свою флешку в проводнике устройства
Если у вас активирован автозапуск, то каждый последующий раз при подключении флешки к компьютеру будет автоматически запущено окно проводника, в котором можно увидеть все хранящиеся файлы. Если их там нет, отобразится пустая папка. Кроме того, в списки всех дисков вы сможете увидеть название своего накопителя. Обычно по умолчанию оно совпадает с названием производителя.
Лучшие программы для записи музыки на CD-диск
BurnAware Free
Небольшая бесплатная программа для прожига оптических дисков CD, DVD и Blu-ray, а также упаковки образов ISO. Приложение отличается простотой, а поэтому идеально подходит начинающим пользователям. Для работы с дисками в BurnAware Free имеется несколько режимов. Если нужно записать музыку на диск в формате mp3 для автомагнитолы, выберите наиболее подходящий для этого режим «MP3-аудио диск».
Затем перетащите аудиофайлы в новое окно программы и нажмите расположенную в левом верхнем углу кнопку записи.
Можно использовать также режимы «Аудио диск» и «Диск с данными». В программе имеются средства стирания перезаписываемых дисков CD/DVD-RW, проверки качества записи и просмотра подробной информации о дисках.
CDBurnerXP
Отличная программа для записи музыки на диск и не только. Как и BurnAware, она поддерживает несколько режимов, работает с большинством типов оптических дисков, ее можно использовать для записи на болванки ISO-образов и стирания CD/DVD-RW. Запись дисков для автомагнитолы лучше всего производить в режиме «Аудиодиск», но сгодится и «Диск с данными».
Выбрав режим, перетащите аудио треки в нижнюю часть окна CDBurnerXP, нажмите иконку записи на панели инструментов и дождитесь завершения операции записи. Это всё, диск можно вставлять в магнитолу или любой CD-плеер.
Nero Free
Облегченная свободная версия популярного пакета для работы с дисками, как раз то что надо для записи музыки. Пакетом Nero поддерживаются извлечение аудио с компакт-дисков, базовое редактирование аудио и видео, конвертирование мультимедийных форматов, запись телевизионных программ и резервное копирование данных, но нас в данном случае интересует запись музыки для автомагнитолы.
Запустите программу, слева на панели выберите опцию «Запись данных», дайте диску название, нажатием одноименной кнопки добавьте в проект аудиофайлы и нажмите кнопку «Записать». В дополнительных настройках можно указать скорость прожига и включить проверку корректности записи.
Ashampoo Burning Studio FREE
Еще один бесплатный пакет, позволяющий записать музыку на диск. Многофункционален, поддерживает несколько режимов прожига, включает функции резервного копирования и восстановления данных, риппинга, создания ISO-образов из дисков и файлов, стирания перезаписываемых CD/DVD-RW. Для записи музыки на используемый в CD-плеерах диск лучше всего подходит режим «MP3 или WMA», но если общее время продолжительности звучания не превышает 70-80 минут, сгодится и «Создать Ауди CD».
После того как вы определитесь с режимом, останется указать выходной формат, битрейт, добавить в окошко приложения подготовленные аудиофайлы, нажать «Далее» и запустить процедуру прожига. Тут же в дополнительных настройках можно выбрать скорость записи и указать, нужно ли проверять диск по завершении процедуры.
Итог
Записать музыку на диск для машины, равно как и для любого устройства воспроизведения CD/DVD совсем нетрудно. Для этой цели подойдут как сторонние приложения, так и встроенные инструменты самой операционной системы. Главное, чтобы автомобильный плеер поддерживал работу с выбранным вами типом дисков и самим форматом аудио. Другое дело, сколько еще времени будут оставаться востребованными такие плееры. Не выдерживая конкуренции с более вместительными, компактными и надежными flash-накопителями, некогда популярные лазерные диски уходят в прошлое, а вместе с ними заканчивается эпоха и самих оптических приводов.
Создание образа и дальнейшая его перезапись
Мы же переходим к образам диска. Что это такое я думаю вы уже поняли. Тот же диск, только в цифровом формате, предназначенном для обмена с друзьями, обмана компьютера, мол, что-то уже в него вставлено и так далее.
Вообще, любой образ можно просто перекинуть с компьютера на флешку без заморочек по тому же принципу, который я уже описал. Однако, есть и альтернативный метод.
Чтобы эта моя публикация была более полезной, я оставлю вам лишь видео на эту тему, которое позволит тем, кто торопится справиться с выполнением этой задачи быстрее. Другим я советую, конечно же, почитать публикацию. В ней подробно изложено все, что может пригодиться.
Рекомендую вам также скачать лицензионную версию этой программы Ultra ISO с сайта Allsoft
На любом ПК хранится слишком много важной информации, которой могут воспользоваться хакеры, чтобы со спокойной душой пользоваться пиратскими утилитами. Мне бы не хотелось, чтобы ваши личные данные были взломаны
Риски слишком велики.
Не забывайте также об антивирусниках. Они, конечно, вряд ли помогут от известных мошенников, которые работают в серьезных масштабах, но таких единицы, а интерес к чужим ПК сейчас огромен. Это очень легкий заработок. Фраза «Меня это никогда не коснется» уже не работает. Вы интересны всем.
Скачать неплохой антивирус можно все с того же сайта Allsoft. Мне, к примеру, нравится NOD32 .
Вот и все. Не забывайте подписываться на мою группу Вконтакте . До новых встреч и удачи.
С момента появления в продаже первых USB-накопителей или по простому «флешек», популярность медленных и малообъемных CD/DVD компакт-дисков, стала медленно сходить на нет. Сейчас уже нет возможности испытать волнующие эмоции, которые возникали от выбора нового диска с играми, музыкой, фильмами или программами.
Итак, вставляем диск с музыкой в дисковод и usb флешку в разъем. Открываем диск, нажимаем сочетание горячих клавиш «Ctrl+A» (Выделение) и после выделения всех файлов, нажимаем клавиши «Ctrl+C» (Копирование).
Теперь, создаем отдельную папку для хранения музыки на компьютере.
Заходим в нее, нажмем сочетание клавиш «Ctrl+V» (Вставить) и ожидаем завершения переноса файлов в указанную папку.
Так как ранее мы выделяли полностью все файлы с музыкой, которые есть на диске, подхватывается и системный desktop.ini, который можно «Пропустить».
После завершения скачивания, выделяем нашу папку с музыкой, нажимаем «Ctrl+C», открываем флешку и нажимаем «Ctrl+V». Теперь, осталось дождаться загрузки папки с музыкой на флешку.
Мне же остается надеется, что вас не сильно смутило использование горячих клавиш, если вы конечно раньше ими не пользовались. Вот таким не хитрым образом, можно скачать музыку из диска и записать ее на флешку. Если возникли вопросы, пишите в комментарии. До встречи на следующих страницах блога.
Список лучших бесплатных сайтов с качественным музыкальным контентом
Для тех, кто мало знаком с хорошими ресурсами, предоставляющими безлимитную музыку для скачивания, рекомендуем ознакомиться со списком популярных сайтов, на которых происходит регулярное обновление песен.
Patefon.net — портал с ежедневными «вкусными» новинками
Посетив данный ресурс, на главной странице можно видеть список последних добавленных песен, которые являются популярными на день скачивания. Далее нет никаких сложностей для загрузки, достаточно нажать на соответствующую кнопку, и через несколько секунд песня попадёт в нужную папку.
Jamendo Music — сервис русской и зарубежной музыки
На данном сайте предлагается бесплатное прослушивание и неограниченное скачивание треков. В рамках портала можно найти лучшие композиции, по мнению меломанов, а также выбрать песню любимого жанра. Сайт работает с лицензией, поэтому все услуги предоставляются вне оплачиваемых тарифов.
Заключение
Обратите внимание на то, что форматировать съёмный диск можно в нескольких форматах. Используйте тот, который больше подходит вам, например NTFS или FAT. В некоторых случаях это позволяет на порядок увеличить скорость чтения, следовательно, музыка будет копироваться немного быстрее, это же касается и удаления
Теперь вы знаете, как скачать на флешку музыку. Согласитесь, ничего сложного в этом процессе нет. Главное — это ничего не покупать и не накачать вирусов, так как это может испортить вашу операционную систему. Что касается оптимальных объёмов съемного диска под аудиофайлы, то тут нет смысла что-либо советовать. Кому-то достаточно 2 гигабайт, а для некоторых меломанов и 32-х будет мало. Ну вот, пожалуй, и всё, что можно сказать на эту тему. Всё предельно просто. Но если вы только начинаете пользоваться ПК, то отнеситесь к каждому пункту с особым вниманием, и будет вам счастье. А если с первого раза не получилось, то не поленитесь повторить
В некоторых случаях это позволяет на порядок увеличить скорость чтения, следовательно, музыка будет копироваться немного быстрее, это же касается и удаления. Теперь вы знаете, как скачать на флешку музыку. Согласитесь, ничего сложного в этом процессе нет. Главное — это ничего не покупать и не накачать вирусов, так как это может испортить вашу операционную систему. Что касается оптимальных объёмов съемного диска под аудиофайлы, то тут нет смысла что-либо советовать. Кому-то достаточно 2 гигабайт, а для некоторых меломанов и 32-х будет мало. Ну вот, пожалуй, и всё, что можно сказать на эту тему. Всё предельно просто
Но если вы только начинаете пользоваться ПК, то отнеситесь к каждому пункту с особым вниманием, и будет вам счастье. А если с первого раза не получилось, то не поленитесь повторить