Как изменить иконку приложения на андроиде
Содержание:
- Как создать группу на рабочем столе
- Особые значки в верхней части экрана на андроид-смартфоне той или иной модели
- Подголовники
- Раскладка как на клавиатуре для ПК
- Как на клавиатуре смартфона андроид ввести другие скрытые символы
- Команды для быстрой вставки слов или фраз
- Зачем использовать знак номера, и когда он необходим
- Экранная клавиатура
- Знак бесконечности на клавиатуре айфона
- Печать символов на компьютере Mac
- Как сохранить символ в личный словарь
- Как сохранить в контактах
- Где в айфоне находится знак «номер»
- четверг, 6 августа 2020 г.
- Как пользоваться
- Основные признаки неисправности ДПДЗ ВАЗ-2110: как их проверить
- Экранная клавиатура
- Конструктор для взрослых
Как создать группу на рабочем столе
В процессе использования Android-гаджета на него устанавливают большое количество разнообразных по назначению приложений (мессенджеры, файловые менеджеры, игры и т.д.). Из-за этого искать в огромном списке программ конкретную утилиту очень сложно и долго. Поэтому часто владельцы смартфонов группируют их на дисплее гаджета по назначению. Да порядок на экране телефона – это тоже говорит многое о пользователе.
Для этого требуется проделать следующее:
- Вывести на рабочий экран ярлыки софта. Для этого в списке программ нажимают и удерживают ярлык утилиты, пока они не будут отображаться на рабочем экране.
- Далее следует перетянуть иконку программы на другую утилиту (в приведенном примере – это интернет-браузер и интернет-мессенджер), чтобы сформировалась папка с двумя этими приложениями. Потом можно добавлять также в нее другие ярлыки интернет-приложений. При этом лучше назвать ее по типу программ. Например, можно назвать ее «интернет» или «мультимедиа».
- При необходимости любые ярлычки можно убрать из этой папки. Требуется просто нажать на нее, чтобы она развернулась. После чего перетащить из нее ненужные ярлыки на экран. При необходимости их можно быстро удалить с экрана.
Особые значки в верхней части экрана на андроид-смартфоне той или иной модели
На андроиде Honor и Huawei обозначают следующее:
- палка, знак N. Это NFC;
- спидометр свидетельствует об использовании навигационных сервисов;
- песочные часы свидетельствуют об активации таймера.
Знаки на смартфонах самсунг:
- знак скрещивающихся треугольников говорит, что включен блютуз;
- точка в левом верхнем углу экрана Android свидетельствует о том, что открыта камера;
- символ солнца говорит о включенном фонарике.
Иконки на Asus и Xiaomi:
- стрелка будет означать, что начался процесс загрузки файлов;
- веник появляется, когда производится очистка системы от мусора;
- знак-андроид отображается при установке обновлений.
Значки на экране смартфона на андроиде помогают пользователю быстро ориентироваться в экранном пространстве мобильника, открывая нужный софт. Но нужно учесть, что на разных моделях есть свои обозначения.
Подголовники
Раскладка как на клавиатуре для ПК
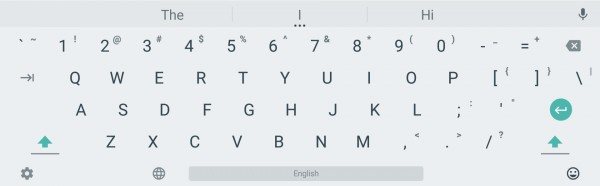
В клавиатуре Google для Android можно включить раскладку, которая характерна типичным клавиатурам для компьютеров, но работает она только на английском. Не расстраивайтесь — ее можно использовать как альтернативную английскую, что определенно удобно, ведь у такой раскладки есть строка с цифрами и дополнительные символы.
Чтобы включить ПК-раскладку в клавиатуре Google, переходим в ее настройки → Вид и раскладки → Персонализированные стили. Там добавляем новый стиль, где в разделе «Раскладка» выбираем PC, а язык любой необходимый вам.
После добавления стиля приложение сразу же предложит его активировать в настройках. Находим ее в списке и активируем. После этого на новую раскладку можно переключиться кнопкой с глобусом на клавиатуре.
Как на клавиатуре смартфона андроид ввести другие скрытые символы
Твердый знак, кавычки-елочка, длинное тире, значки валюты и прочие символы также можно вбить в виде шаблона или найти в дополнительных списках путем зажатия определенных символов. Тем не менее есть еще один способ.
Для тех, кто привык пользоваться ПК с его весьма продуманной клавиатурой, есть способ использовать эту же раскладку, только на экране смартфона. Для этого нужно:
- Зайти в Play Market.
- Вызвать дополнительное меню.
- Перейти в раздел «Настройки».
- Дальше в «Личные данные».
- Войти в раздел «Язык и ввод».
- Открыть пункт «Клавиатура и способы ввода».
- Следом тапнуть на «Экранная клавиатура».
- Выбрать используемую клавиатуру.
- Перейти в ее настройки.
- Дальше тапнуть на «Вид и раскладки».
- Выбрать «ПК» и нужный язык.
В зависимости от языка вместо цифр будут представлены все необходимые символы. Следом система предложит активировать раскладку, с чем, естественно, нужно согласиться.
Важно! Чтобы при вводе вызвать клавиатуру ПК, достаточно пользоваться кнопкой с изображением глобуса. Знака «№» нет в стандартной раскладке андроида из-за того, что в стране производителя (США) его просто не используют
Поэтому жителям ЕС и СНГ приходится добавлять его самостоятельно. Для этого можно использовать функцию с шаблоном или загрузить другую клавиатуру местных разработчиков, доступную в Плей Маркет
Знака «№» нет в стандартной раскладке андроида из-за того, что в стране производителя (США) его просто не используют. Поэтому жителям ЕС и СНГ приходится добавлять его самостоятельно. Для этого можно использовать функцию с шаблоном или загрузить другую клавиатуру местных разработчиков, доступную в Плей Маркет.
Команды для быстрой вставки слов или фраз
Зачем использовать знак номера, и когда он необходим
Отсутствие знака номера на многих инструментах ввода в мобильных устройствах легко объяснимо. Дело в том, что платформа Android является детищем программистов, работающих в корпорации Google. А в информационном пространстве Америки этот символ не используется. Альтернативным вариантом при написании текстов является решетка «#». Из-за ненадобности его внедрение сочли излишним.
Иная ситуация наблюдается в России и странах СНГ, Европы. При написании постов и различных сообщений чаще всего используется значок номера. С его помощью принято обозначать последовательность чисел, нумеровать страницы, столбцы, таблицы, примечания, приложения, однородные предметы. Конечно, указанный символ можно прописать буквами, но:
- во-первых, это занимает некоторое время, что неудобно при общении в чатах;
- во-вторых, сокращает текст сообщения, если он отправляется через СМС (а за услугу взимается плата).
Поэтому пользователи интересуются, где найти значок номера на клавиатуре телефона, и сделать общение более продуктивным.
Экранная клавиатура
необходимо коснуться пальцем нужной области экрана и, не сдвигая палец, задержать касание на 2–3 секунды. После этого появляется «увеличительное стекло», детально показывающее область касания с курсором. Не отпуская палец, увести курсор в нужное место.
Отпускание пальца при видимом «увеличительном стекле» приводит к появлению в этом месте меню, позволяющего **выбрать и скопировать текст в буфер, а также вставить его из буфера (в зависимости от конкретного приложения, вид этого меню может несколько отличаться).
Существуют и другие способы выделения текста. Короткий
тап двумя пальцами в пределах абзаца выделяет этот абзац целиком.Долгийтап двумя расставленными пальцами выделяет текст между точками касания.
Касание? приводит к тому, что один следующий символ сменит регистр с нижнего на верхний или наоборот. Если нужно набрать НЕСКОЛЬКО символов в другом регистре, то нужно коснуться обоих
?. Для этого в системных настройках «Основные? Клавиатура» должна быть включена опция «Вкл. Caps Lock». Там же есть опция «Автопрописные», при которой после ввода точки следующий символ автоматически приводится к верхнему регистру. Экранной клавишей? можно пользоваться так же, как и на обычной клавиатуре: коснуться её, затем не отпуская, коснуться нужного символа и отпустить пальцы.
можно ввести два пробела подряд, которые преобразуются системой в комбинацию «точка-пробел». (Чтобы это работало, необходимо в системных настройках «Основные? Клавиатура» включить опцию “Быстрая клавиша «.»”). Запятая, к сожалению, доступна только из цифровой раскладки (см. ниже).
Для ввода буквы «ё»
В латинской раскладке аналогичным образом «расширяются» клавиши `e` `y` `u` `i` `o` `a` `s` `z` `c` `n`, позволяя вводить эти буквы с различными надстрочными и подстрочными акцентами. «Расширение» клавиш `!,` и `?.` позволяет вводить апостроф и кавычку.
Возможен быстрый доступ из буквенной раскладки в цифровую
. Для этого необходимо коснуться клавиши `.?123` и задержать касание на 2–3 секунды. Появится цифровая раскладка, на которой нужно переместить палец к требуемой клавише, не отрывая его от экрана.
- `0` — символ градуса «°»;
- `-` — различные тире («–», «-») и символ элемента списка « »;
- `$` — символы валют «??€??»;
- `{amp}amp;` — символ параграфа «§»;
- `.` — многоточие «…»;
- `!` и `?` — перевёрнутые изображения «?» и «?»;
- `’` — ‘одинарные’ кавычки и обратный апостроф;
- `»` — „разные“ «виды» “двойных” кавычек.
Знак бесконечности на клавиатуре айфона
В 21 веке все техника Эппл привлекает все больше ценителей, набирает популярности и удивляет нововведениями. Уже можно даже не брать телефон в руки, чтобы написать заметку или поставить будильник, голосовой набор вместе с голосовыми сообщениями скоро заменит набирание текста, нажимая на кнопки.
Но даже при таком мощном наполнении, нет возможности набрать значок бесконечности на клавиатуре. Тут три варианта.
Первый – скопировать его и сохранить в заметках, сообщениях или контактах, соц.сетях, статусах, смс-ках.
Второй – скачать из AppStore прогу-клавиатуру и установить на смартфон. Среди предложенных прог найдите ту, которая позволяет ставить множество символов без кодов и копипаста.
Третий – подойдет для более новых моделей: добавление в список сокращений. Для этого нужно скопировать значок в буфер обмена, зайти в Настройки, раздел Основные Клавиатура. Выбирайте пункт «Сокращения» и «Новое» Заполните поля: в графе «Фраза» вставьте скопированное, а ниже напишите слово, при котором будет появляться этот символ. Так можно запрограммировать лежачую восьмёрку на слово «вечность» или на первые буквы «бескон», например.
На этом пути для достижения данной цели на IPhone заканчиваются. К сожалению, разработчики не заморачиваются над этим, хотя такое расширение (с возможностью отключить его в настройках) не помешало бы.
Печать символов на компьютере Mac
На компьютерах от компании Apple способ ввода знака $ схож с Windows. Так как часто используется одна и та же классическая клавиатура. Для этого воспользуйтесь всё теми же SHIFT и 4.
Некоторые пользователи могут не знать, как поставить другие знаки в Mac OS:
- Нажмите вверху на иконку с флагом;
- Нажмите на иконку плюс, которая отобразится в выпадающем списке;
Нажмите на значок флага вверху на панели
- И выберите в окне справа «Русская — ПК»;
Выберите русскую раскладку клавиатуры
- При наведении курсора на русскую раскладку и нажатии клавиш SHIFT или ALT вместо обычных букв появляются символы. Таким образом их можно вводить, выбрав соответствующий;
- Чтобы отобразить всю панель с символами, нажмите снова на значок с флагом;
- Выберите пункт «Показать панель эмодзи и символов»;
- Выберите «Символы валют» и здесь знак $, рубля или евро.
Если вы хотите, к примеру, напечатать значок русского рубля, нужно нажать на ALT и клавишу 8. Прочие комбинации также можно найти в списке символов. На мобильных устройствах поставить нужный нам знак доллара можно на виртуальной клавиатуре. Он находится на вкладке ALT.
Как сохранить символ в личный словарь
Активным пользователям соцсетей и мессенджеров при написании сообщений часто приходится использовать символы, которые в экранной клавиатуре отсутствуют по умолчанию. Исправить ситуацию можно, если занести специальный значок в личный словарь. Для выполнения несложного действия нужно просто следовать инструкции:
- Открыть поле для ввода текста и вызвать виртуальную клавиатуру;
- Тапнуть по значку шестеренки и перейти в раздел настроек;
- Выбрать вкладку «Личный словарь»;
- Кликнуть по иконке «+»;
- Откроется поле для ввода: в первой строке прописать нужный символ, во второй – его сокращенную форму.
Теперь нужно вернуться в текстовое поле и ввести сокращенный вариант. Добавленный символ появится в верхней части клавиатуры.
Как сохранить в контактах
Если звонки на добавочные номера совершаются часто, следует сохранить их в контактах. Тогда будет быстрее, проще связаться с желаемым абонентом.
Важно: если добавочных цифр больше 4, сохраняйте контакт не на СИМ-карте, а в памяти телефона. Для этого необходимо открыть вкладку «Контакты» или «Телефонная книга», выбрать графу «Создать новый контакт»
Нажать ее и после этого заполнить появившуюся стандартную форму. В графе «Телефон» ввести номер компании, добавить «,», написать цифры добавочного телефона и нажать кнопку «Сохранить». Теперь для связи с нужным абонентом следует найти его в телефонной книге и произвести вызов.
Качественная и быстрая связь — основа успешного взаимодействия между людьми. Возможность быстро решать возникшие задачи и экономить время дает наличие добавочных номеров. Такие звонки внутри предприятия и извне не представляют сложности. Набрать абонента можно с любого стационарного или мобильного телефона. Исключением является только аппарат с диском вместо кнопок, но такие уже стали историей.
Где в айфоне находится знак «номер»
Многие пользователи ищут привычный знак номера, который выглядит следующим образом «№». В продукции Apple он по умолчанию отсутствует. Вместо «№» используется знак, который принято называть «решетка» – «#». Поэтому большинство юзеров удивляется: «где на айфоне значок «номер»?». А все дело в том, что привычный российскому сегменту пользователей «№» был введен только в этом пространстве, на Западе он никогда не использовался.
Обратите внимание! «№» на айфоне можно получить несколькими способами. Обычно клавиатура iOS по умолчанию представляет только алфавит
Чтобы узнать, где «номер» на клавиатуре айфон, надо нажать кнопку «123» и тогда появятся цифры и значки. Символ «номер» в iPhone спрятан в этом меню. Чтобы вернуться к буквам, нужно нажать клавишу «ABC». Любой, кто знаком с устройствами Android, знает, что можно нажимать и удерживать кнопки с буквами для доступа к цифрам и значкам
Обычно клавиатура iOS по умолчанию представляет только алфавит. Чтобы узнать, где «номер» на клавиатуре айфон, надо нажать кнопку «123» и тогда появятся цифры и значки. Символ «номер» в iPhone спрятан в этом меню. Чтобы вернуться к буквам, нужно нажать клавишу «ABC». Любой, кто знаком с устройствами Android, знает, что можно нажимать и удерживать кнопки с буквами для доступа к цифрам и значкам.
Доступ к дополнительным клавишам посредством долгого нажатия
Если отпустить клавиатуру, то буквы появятся снова, поэтому не нужно нажимать клавишу «ABC», чтобы вернуться обратно. Точно так же, если нажать клавишу «123», можно заметить, что Shift превращается в «# =». Как и в случае с трюком «123», это позволяет ввести быстро знак, а затем вернуться к цифрам.
четверг, 6 августа 2020 г.
О знаке № в андроиде и о «хакерской» клавиатуре
Не одного меня терзают смутные сомнения, что сей знак — № — отсутствует в раскладках штатных клавиатур как минимум до андроида 4.4 (более новых у меня нет), и это при том, что будучи введен или скопирован, он прекрасно отображается.
Более того, штатная (и многие другие) экранная клавиатура лишена многих возможностей штатной клавиатуры компьютера. Например, не всегда удобно перемещать курсор в поле ввода нажатиями пальца или стилуса.
Тот, кто пробовал управлять серверами по SSH, тот поймет все «прелести». Я их понял достаточно давно и остановился на отличной клавиатурке Hacker’s Keyboard от Klaus Weidner. Последняя версия вышла в конце декабря 2013 года, но на данный момент я не вижу, что там еще можно улучшить. Хотя. да, интеграция со встроенной проверкой правописания не помешала бы — клавиатура ведет свой пользовательский словарь, что не всегда удобно, если пользуешься ей не постоянно.
Дополнительно к самой клавиатуре можно доустановить языковые пакеты для более чем десятка языков, включая русский.
Под катом большие скриншоты с пояснениями.
Вот как она выглядит на моем планшете (1280х800): (после установки я донастроил ее под себя, стоковый вид может несколько отличаться, но не существенно. В частности, я сделал (штатными средствами!) цифровые клавиши меньшей высоты, чем алфавитные, чтобы сэкономить немного места)
В портретном режиме рисуются только заглавные буквы независимо от состояния shift. Но это только на кнопках, а при вводе, разумеется, правильно вводятся прописные и строчные в зависимости от:
2. русский с нажатой shift
Никаких проблем со вводом «русского номера», буквы «ё» и твёрдого знака, да и раскладка ближе к привычной машинописной. Тому, кто привык к раскладке windows, это может показаться не совсем привычным, но я неплохо знаю обе раскладки и лично у меня проблем не возникает.
Особый цимес — режим «функциональных клавиш», что само по себе «просто песня». Включается он нажатием кнопки Fn. Пояснения, думаю, излишни:
Загадкой для меня осталось лишь назначение клавиши с кружочком, которая между Fn и стрелками. Впрочем, мне и без нее неплохо
Как пользоваться
Это комбинация цифр, набираемая после основного телефонного номера, позволяющая попасть не только в необходимое подразделение в офисе, но и к определенному сотруднику. Например, в компании бухгалтерия имеет добавочный номер 125, помощник главного бухгалтера собственный контакт -17, а специалист по расчету заработной платы — 19, набрав цифры 125-17 либо 125-19, сотрудник компании попадет к нужному человеку.
При внешнем звонке сначала набирается номер телефона предприятия или организации, а затем добавочный, принадлежащий определенному отделу и позволяющий связаться с необходимым специалистом. Часто нужную цифровую комбинацию сообщает администратор, секретарь или автоответчик, предлагающий набрать ее в тоновом режиме после звукового сигнала. Именно так происходит при звонках, например, сотовому оператору. Робот перенаправляет звонящего в соответствии с возникшими проблемами. Позвонить можно со стационарного кнопочного аппарата и с различных видов мобильных телефонов.
Не следует путать дополнительные и добавочные контакты. У крупных организаций имеется несколько телефонных номеров, именно они называются дополнительными, и также могут иметь добавочную комбинацию для соединения с сотрудниками.
Основные признаки неисправности ДПДЗ ВАЗ-2110: как их проверить
Экранная клавиатура
Для позиционирования курсора
необходимо коснуться пальцем нужной области экрана и, не сдвигая палец, задержать касание на 2–3 секунды. После этого появляется «увеличительное стекло», детально показывающее область касания с курсором. Не отпуская палец, увести курсор в нужное место.

Отпускание пальца при видимом «увеличительном стекле» приводит к появлению в этом месте меню, позволяющего **выбрать и скопировать текст в буфер, а также вставить его из буфера (в зависимости от конкретного приложения, вид этого меню может несколько отличаться).
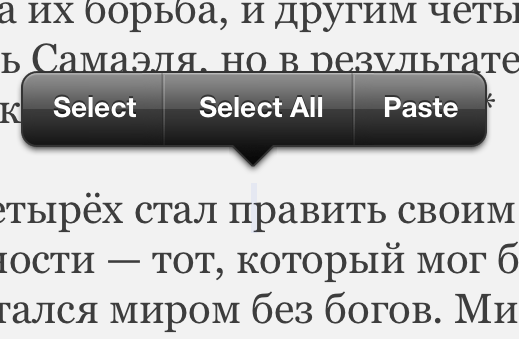
В некоторых приложениях одновременно с меню появляются маркеры выбора текста, имеющие вид «булавок», в других за их появление отвечает пункт меню «выбрать» (или «select»). Перемещая маркеры, отметить ими нужный фрагмент текста, затем выбрать пункт меню «вырезать» («cut») или «копировать» («copy»).
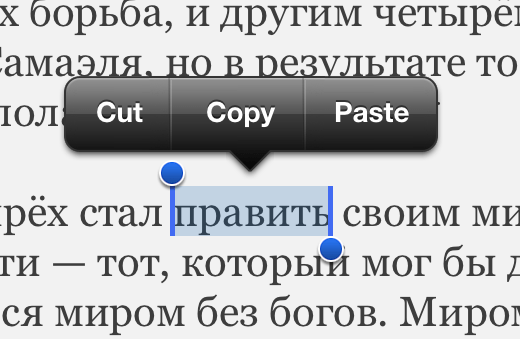
Существуют и другие способы выделения текста. Короткий
тап двумя пальцами в пределах абзаца выделяет этот абзац целиком.Долгий тап двумя расставленными пальцами выделяет текст между точками касания.
Касание? приводит к тому, что один следующий символ сменит регистр с нижнего на верхний или наоборот. Если нужно набрать НЕСКОЛЬКО символов в другом регистре, то нужно коснуться обоих
?. Для этого в системных настройках «Основные? Клавиатура» должна быть включена опция «Вкл. Caps Lock». Там же есть опция «Автопрописные», при которой после ввода точки следующий символ автоматически приводится к верхнему регистру. Экранной клавишей? можно пользоваться так же, как и на обычной клавиатуре: коснуться её, затем не отпуская, коснуться нужного символа и отпустить пальцы.

На русской экранной клавиатуре отсутствуют точка и запятая. Для быстрого ввода точки
можно ввести два пробела подряд, которые преобразуются системой в комбинацию «точка-пробел». (Чтобы это работало, необходимо в системных настройках «Основные? Клавиатура» включить опцию “Быстрая клавиша «.»”). Запятая, к сожалению, доступна только из цифровой раскладки (см. ниже).
Для ввода буквы «ё»
в русской раскладке необходимо нажать `e` и задержать касание на 2–3 секунды. Появится изображение дополнительной клавиши, к которой нужно переместить палец, не отрывая его от экрана.
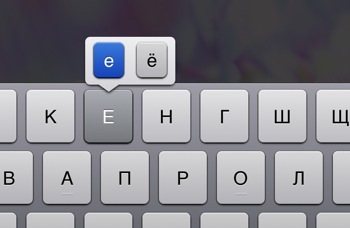
В латинской раскладке аналогичным образом «расширяются» клавиши `e` `y` `u` `i` `o` `a` `s` `z` `c` `n`, позволяя вводить эти буквы с различными надстрочными и подстрочными акцентами. «Расширение» клавиш `!,` и `?.` позволяет вводить апостроф и кавычку.
Возможен быстрый доступ из буквенной раскладки в цифровую
. Для этого необходимо коснуться клавиши `.?123` и задержать касание на 2–3 секунды. Появится цифровая раскладка, на которой нужно переместить палец к требуемой клавише, не отрывая его от экрана.
На цифровой раскладке «расширяются» следующие клавиши:
`0` — символ градуса «°»;
`-` — различные тире («–», «-») и символ элемента списка « »;
`$` — символы валют «??€??»;
`&` — символ параграфа «§»;
`.` — многоточие «…»;
`!` и `?` — перевёрнутые изображения «?» и «?»;
`’` — ‘одинарные’ кавычки и обратный апостроф;
`»` — „разные“ «виды» “двойных” кавычек.
На дополнительной цифровой клавиатуре, вызываемой по `#+=`, «расширяется» клавиша `%`, делая доступным символ промилле «‰».
Конструктор для взрослых
К моменту, когда в Yulon Motor созрело решение создавать собственные модели, у компании уже было множество наработанных связей с производителями автомобильных систем и компонентов. И появилось четкое понимание концепции собственного кроссовера: бензиновый турбомотор плюс 5-диапазонный “автомат”, подключаемый полный привод с муфтой перед задним редуктором, McPherson спереди и скручиваемая балка сзади, пол кузова с интегрированной рамой, гидроусилитель руля – то есть все проверенные временем составляющие “паркетника”. Причем большинство комплектующих для него и сейчас приобретается у ведущих поставщиков, снабжающих деталями большинство мировых автопроизводителей. Например, турбину для двигателя собственной разработки создавали и настраивали американцы из Garret, адаптивный “автомат” взят у японской Aisin. Как водится, к настройке управляемости и устойчивости приложила руку австрийская Magna.
Качество сборки этого “конструктора” в течение двух дней я оценивал на дорогах и бездорожье Краснодарского края. Первые впечатления от машины были противоречивыми: она отлично разгоняется с места, у мотора неплохая эластичность, но по ощущениям подвеске и рулевому управлению не хватает собранности. Однако позже эти впечатления сгладились и подвеска стала даже радовать – она отлично справляется с любыми неровностями и при этом не пробивается. Рулевое с гидроусилителем позволяет управлять автомобилем очень точно, правда, на мелких неровностях руль как бы живет своей жизнью. К тормозам претензий нет: работают очень плавно и точно.
- Поколение
- I
- Тест-драйвов
- 3
- Поколение
- I рест.
- Тест-драйвов
- 6
Skoda Yeti (универсал 5-дв.)
- Поколение
- I рест.
- Тест-драйвов
- 12
Еще до первого выезда со стоянки я обратил внимание на множество видеокамер – в зависимости от комплектации их на автомобиле может быть до восьми штук! Камеры используются несколькими “электронными помощниками”, в том числе системой панорамного кругового обзора Eagle View, позволяющей точно вписать автомобиль на место для парковки. При включении “поворотников” – теперь уже благодаря системе Side View – на экране центрального дисплея видно, что происходит рядом с соответствующей стороной автомобиля, хотя полезные “видеоподсказки” появляются с небольшим запозданием
Интересно реализован проекционный дисплей: изображение выводится на специальный полупрозрачный экран, наклеенный на стекло и видимый снаружи автомобиля. По заказу вам установят и систему ночного видения с дальностью действия 100 м и шириной коридора до 40 м.
Ассистент движения по полосе четко работает даже на наших дорогах с тусклой, побитой колесами разметкой. Но долго двигаться с постоянным одергиванием было сложно, и в конце концов я решил продолжить движение без этого дотошного помощника.
Работу полного привода с мокрой многодисковой муфтой в полной мере удалось оценить на длинной песчаной косе. До этого желтый индикатор на кнопке центральной консоли показывал, что использовался исключительно передний привод. На рыхлом песке я включил автоматический режим. А когда пески стали откровенно зыбучими, чтобы не перегреть муфту, нажал третью кнопку и заблокировал муфту. Но даже в таком варианте, когда тяга распределена по осям примерно поровну, преодолевать вязкие участки песчаного пути, проложенного среди дюн Бугазской косы, удается только с ходу.
Итак, первые шаги новым кроссовером по нашей земле сделаны. Дилеры Luxgen в Москве и Краснодаре уже начали принимать заказы. Цены на Luxgen7 SUV стартуют с 1 320 000 рублей – в комплектации “Комфорт” доступны машины с передним приводом, в двух других – “Комфорт-плюс” и “Престиж” – предлагаются модификации с подключаемым полным приводом и более богатым набором оборудования.
|
Технические характеристики LUXGEN7 SUV |
|
|---|---|
|
Габариты, мм |
4800x1930x1760 |
|
Колесная база, мм |
2640 |
|
Клиренс (груженого автомобиля), мм |
155 |
|
Объем багажника, л |
нет данных |
|
Снаряженная масса, кг |
1800–1915 |
|
Тип двигателя |
бензиновый L4 турбо |
|
Рабочий объем, куб. см |
2198 |
|
Макс. мощность, л.с./об/мин |
175/5200 |
|
Макс. момент, Нм/об/мин |
275/2500–4000 |
|
Привод |
подключаемый полный |
|
Трансмиссия |
автоматическая 5-диапазонная |
|
Тормоза |
дисковые |
|
Макс. скорость, км/ч |
нет данных |
|
Время разгона 0-100 км/ч, с |
нет данных |
|
Расход топлива, средний, л/100 км |
нет данных |
|
Объем бака, л |
75 |





